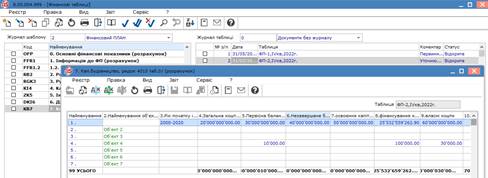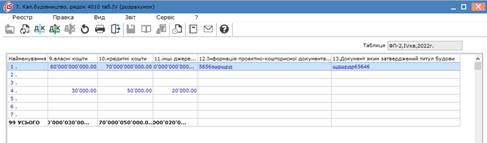КВ7 Кап. будівництво рядок 4010 таб. IV
Для формування таблиці Кап. будівництво рядок 4010 таб. ІV
Встановити курсор у полі Журнал шаблонів та по клавіші F3 обрати журнал 2 Фінансовий план. встановити курсор на шаблон таблиці КВ7 Кап. будівництво рядок 4010 таб. ІV.
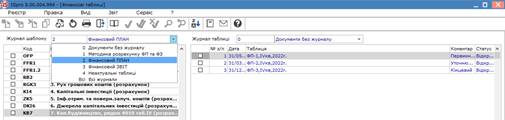
Для входження в шаблон таблиці КВ7 Кап. будівництво рядок 4010 таб. ІV натиснути клавішу Enter. Редагування у вікні Налаштування таблиці проводиться по пункту меню Правка/Режим редагування або комбінації клавіш Shift+F4.
Вікно Налаштування таблиці включає табличні поля: Ліве –Рядки, Праве – Стовпчики, внизу – Параметри та закладки: Програма таблиці, Програма рядка/аналітики, Ініціалізація таблиць.
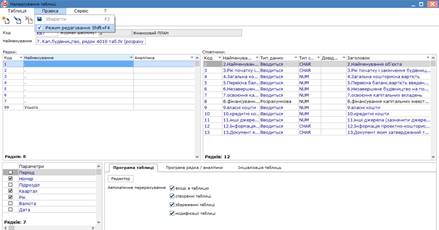
Для формування рядка шаблону таблиці, якщо необхідно, перейти по пункту меню Таблиця/Створити (зміни по пункту меню Таблиця / Змінити або клавіша F4).
У шаблоні по рядках обрати у полі Код встановити код.
У полі Найменування встановити крапку та залишити пустим. Заповнення буде вручну в таблиці.
У полі Тип рядка обрати: Детальна (для інформації по окремому об’єкту ) або Підсумкова (для узагальнення інформації).
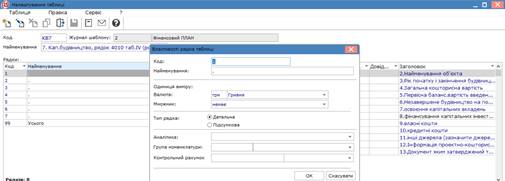
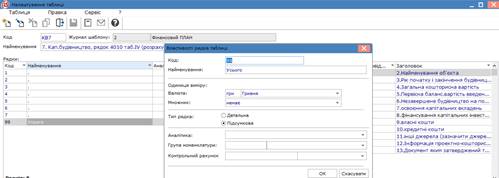
У шаблоні всі необхідні колонки (стовпчики) сформовані, при потребі їх можна тільки редагувати. Якщо необхідно створити стовпчик, встановити курсор у правому табличному полі вікна Налаштування таблиці та перейти по пункту меню Таблиця / Створити або натиснути клавішу Insert далі Налаштування колонки таблиці.
У полі Код вікна Властивості колонки таблиці вказати код колонки.
У полі Найменування вказується код. Якщо обрати Тип колонки: Вводиться чи Розрахункова, то відмітка в полі Підсумок для аналітики не встановлюється.
У полі Тип даних: обрати одне з двох:
- CHAR - для полів з текстовими значеннями;
- NUM - для полів з числовими значеннями.
Поле Довжина з типом даних CHAR заповнюється автоматично, залежно від внесеного найменування стовпця.
В полі Місце крапки з типом даних NUM встановити кількість знаків після коми.
Встановити вмикач в полі Код, поля Ширина колонки та Заголовок заповнюються автоматично, але є можливість коригування.
Після заповнення всіх полів натиснути кнопку ОК.
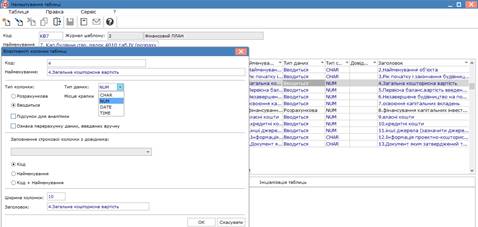
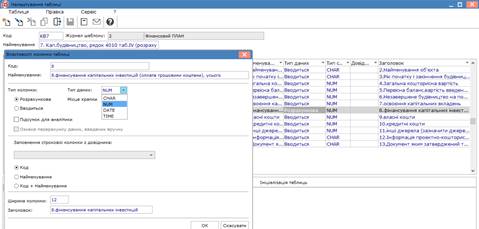
У таблиці Параметри встановити відмітки Номер, Квартал, Рік.
На закладці Програма таблиці встановити відмітки Автономне перерахування:
- створення таблиці,
- збереження таблиці,
- модифікації таблиці.
По полю Редактор сформована програма розрахунку по шаблону таблиці, яка імпортується разом з шаблоном.
На закладці Програма рядка/аналітики встановити відмітки: Модифікація рядка/аналітики.
Перейти в праве табличне поле вікна Фінансові таблиціі для формування таблиці та по пункту меню Реєстр / Створити або клавіші Insert вперше створити таблицю. Всі наступні таблиці можна Копіювати з попередніх.
У вікні Властивості таблиці заповнити реквізити таблиці: Номер по порядку і Дата створення (заповнюються автоматично, але можливе коригування), Номер, Квартал, Рік, Статус та натиснути кнопку ОК. Для входження в таблицю натиснути клавішу Enter.
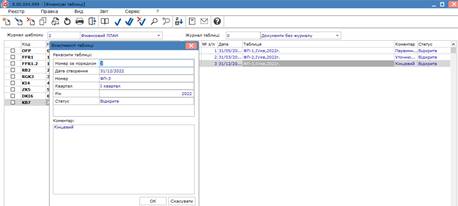
У колонку 2 Найменування об’єктів вносити вручну об’єкти капітального будівництва безпосередньо в саму таблицю. У колонку 3 Рік початку і закінчення будівництва внести рік початку, а через тире рік закінчення.
У таблиці показники заповнюються вручну відповідно до форми Фінансового плану. В колонках і рядках, з числовим забезпеченням, програмою передбачено проведення автопідрахунку підсумку. В колонках 4-7, 9-11 записи внести вручну, підсумки по колонках 8. Для кожного підприємства показники різні, враховуючи аналітику за об’єктами будівництва.