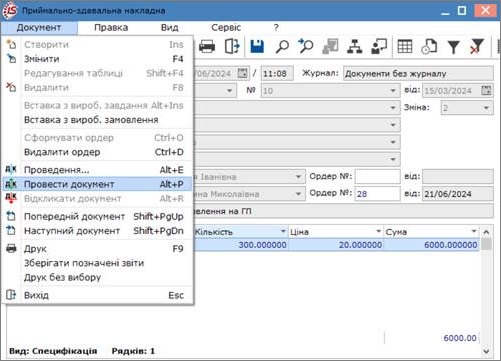Приймально-здавальні накладні
Реєстрація Приймально-здавальних накладних на готову продукцію проводиться в модулі Приймально-здавальні накладні системи Облік виробництва / Керування цехом.
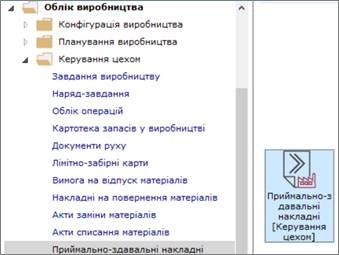
Приймально-здавальні накладні формуються автоматично при формуванні прибуткових ордерів у модулях Наряд-завдання виробництву, Виробнича комплектація в момент оприбуткування готової продукції та в автоматичному режимі вноситься в реєстр.
Крім того, Приймально-здавальні накладні можна сформувати вручну в Реєстрі приймально-здавальних накладних.
Розглянемо особливості заповнення реквізитів Приймально-здавальної накладної при створенні безпосередньо в однойменному модулі.
У Реєстрі приймально-здавальних накладних по пункту меню Вид / Вибір підрозділу або комбінації клавіш Alt + S обрати підрозділ.

Обрати підрозділ у вікні Вибір місця зберігання запасів. Натиснути кнопку ОК.
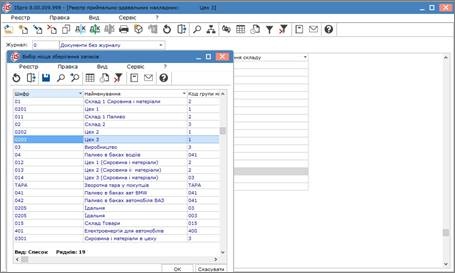
У полі Журнал обрати налаштований журнал або обрати пункт Документи без журналу.

По пункту меню Реєстр / Створити або по клавіші Insert створити Приймально-здавальну накладну.
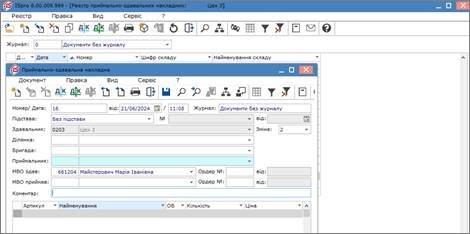
У вікні Приймально-здавальна накладна по пункту меню Сервіс / Налаштування провести налаштування користувача.

У полі Склад за замовчуванням по клавіші F3 обрати певний склад, на який буде оприбутковано готову продукцію. Це доцільно проводити, якщо один зі складів використовується постійно або в більшості документів.
Встановити, при необхідності, відмітки біля параметрів: Автоматичне формування на підставі діючого завдання виробництва, Автоматичне формування ордеру, Вказати контрагента при оприбуткуванні продукції. Натиснути кнопку ОК.
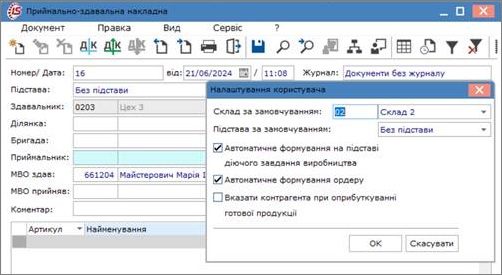
У полі Приймально-здавальна накладна № заповнити номер вручну або номер проставляється автоматично, якщо налаштована автонумерація.
У полі Від зазначити дату (автоматично зазначається поточна), за необхідності її можна змінити, використовуючи календар та натиснути кнопку ОК.
У полі Підстава по клавіші F3 обрати Виробниче замовлення або Без підстави.
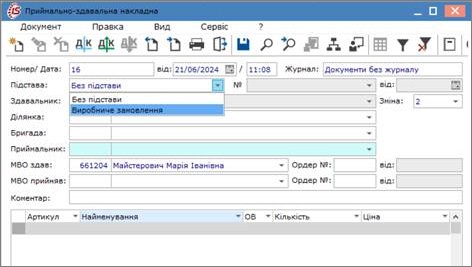
Якщо обрано Виробниче замовлення, то відкривається поле № і в ньому по клавіші
F3 обрати замовлення. Для збереження натиснути піктограму ![]() .
.
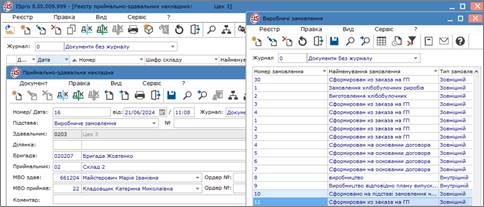
Поле Здавальник заповнюється автоматично.
У полі Бригада по клавіші F3 обрати відповідну бригаду, що виготовила продукцію.
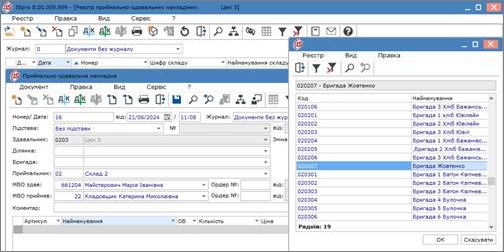
У полі Приймальник по клавіші F3 обрати відповідне місце зберігання (склад).
Поля МВО здав і МВО прийняв заповнюється автоматично.
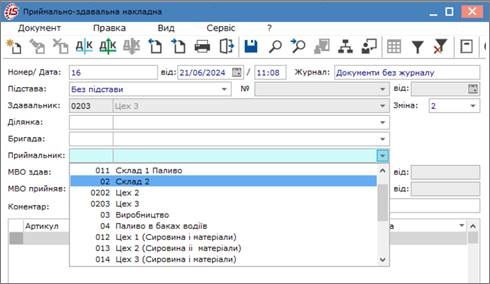
Встановити курсор у табличній частині документу та по пункту меню Документ / Створити або по клавіші Insert провести вибір продукції.
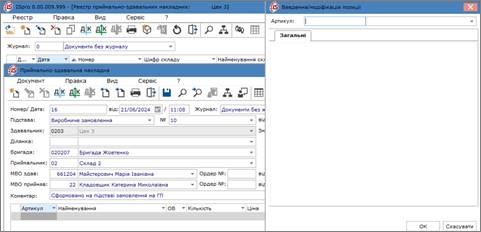
У полі Артикул по клавіші F3 обрати готову продукцію.
Для зручного вибору у вікні Вибір номенклатурних позицій по пункту меню Вид / Поточне представлення обрати: Групування по групам (комбінація клавіш Alt + 2), Список (комбінація клавіш Alt + 1) або Групування по артикулах (комбінація клавіш Alt + 3). Натиснути клавішу Enter. Обрати групу Готова продукція та номенклатурну позицію у групі.

Після вибору номенклатурної позиції заповнити реквізити : поля Артикул і Назва, Ціна заповнюються автоматично на основі вибору готової продукції, в полі Кількість вказати кількість, поле Сума автоматично розраховується. Натиснути кнопку ОК.
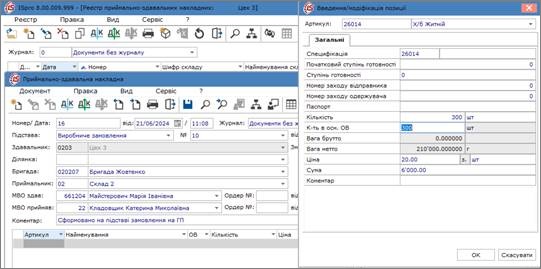
Внесена позиція випущеної готової продукції. Для збереження натиснути піктограму
![]() .
.
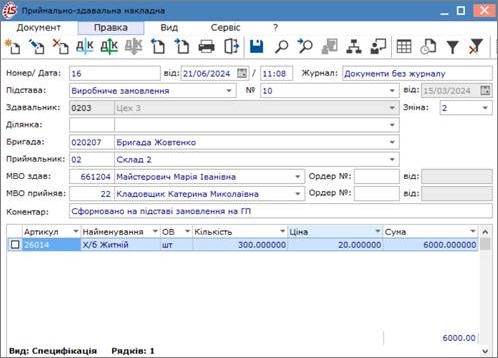
Розглянемо дії, що необхідно провести, якщо Приймально-здавальна накладна створена автоматично в модулях Наряд-завдання виробництву та Виробнича комплектація при формуванні прибуткового ордеру та внесена автоматично в Реєстр приймально-здавальних накладних.
Документ необхідно перевірити та дооформити: сформувати ордер та бухгалтерські проводки.
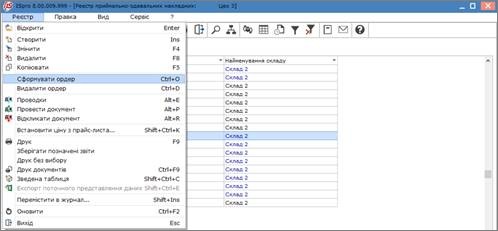
Для формування ордеру обрати пункт меню Документ / Сформувати ордер або комбінацію клавіш Ctrl + D.
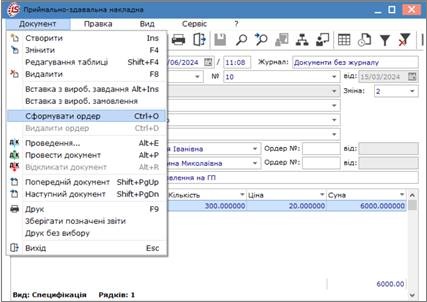
Ордер проведено у полі Ордер № вказано номер, а записи сірого кольору.
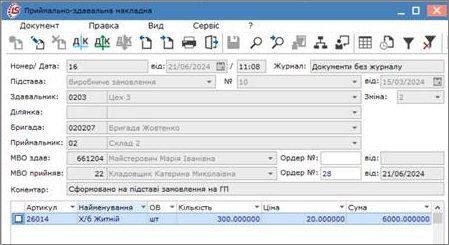
По пункту меню Документ / Проведення або комбінація клавіш Ctrl + Е обрати бухгалтерську проводку.
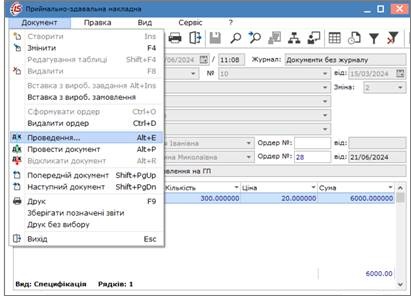
У полі Типова операція по клавіші F3 обрати операцію та натиснути кнопку ОК.
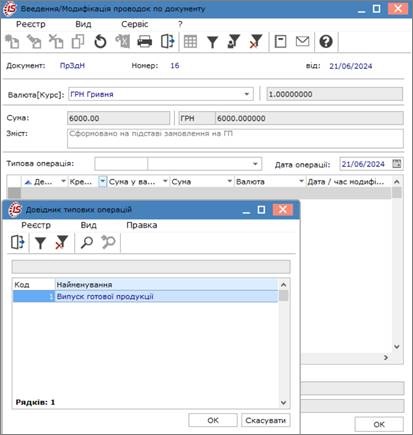
При необхідності уточнити аналітику до рахунків. Натиснути кнопку ОК.
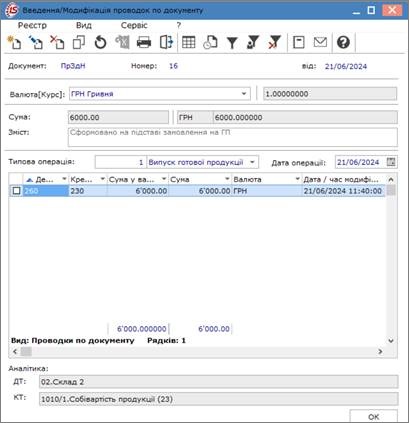
По пункту меню Документ / Провести документ або комбінація клавіш Ctrl + Р провести документ до головної книги.