Застосування технології FastCube на прикладі даних підсистеми Відносини з клієнтами
Комплекс ISpro містить ряд функцій для управління підприємством з використанням інформації, що накопичується в процесі обліку фактів господарського життя. З метою підвищення ефективності прийняття управлінських рішень, у системі є можливість формування даних з використанням технології комплексного багатовимірного аналізу даних OLAP, що розглянуто в окремому файлі Використання технології OlapCube_ISpro. Одним із компонентів для проведення OLAP-анализу є технологія FastCube.
Інструмент FastCube дозволяє оперативно проаналізувати дані, отримати зведені таблиці (зрізи даних), побудувати звіти і графіки. Це зручний спосіб оперативної аналітичної обробки великих масивів даних.
До основних можливостей FastCube належать:
- швидка обробка та завантаження даних;
- налаштування куба не вимагає додаткових навичок програміста, інтерфейс зрозумілий простому користувачеві;
- створення готових схем (шаблонів) куба;
- робота з основними статистичними операціями (лічильник, сума, мінімальне, максимальне, середнє, дисперсія і т.д.);
- робота з фільтрами для значень;
- необмежена кількість показників в зведеній таблиці;
- можливість розташування показників в стовпцях або в рядках, а також на будь-якому рівні вимірів;
- обчислювані показники (на основі FastScript);
- обчислювані фільтри для значень при розрахунку показників (на основі FastScript);
- управління сортуванням в полях зведеної таблиці;
- можливість експорту даних в HTML, Word, Excel, XML документ;
- можливість копіювання виділеного діапазону в буфер обміну;
- можливість налаштування формату відображення отриманих даних;
- виведення даних на друк з використанням FastRepotr;
- побудова графіків з використанням TeeChart.
Розглянемо використання можливостей FastCube на прикладі підсистеми Відносини з клієнтами.
Перелік контрагентів та стан розрахунків по них відображений у відповідному реєстрі модуля Відносини з клієнтами. Реєстр є основою для формування таблиць в FastCube, тому його можна сформувати з набором необхідних реквізитів по пункту меню Вид / Види реєстру (налаштування виду реєстру див. окрему нотатку).
У вікні Вибір виду реєстру обрати реєстр з необхідними реквізитами.
.png)
Для створення аналітичних таблиць FastCube обрати один з трьох варіантів:
- комбінація клавіш Shift + Ctrl + C;
- іконка на панелі інструментів
.png) ;
; - пункт меню Реєстр / Зведена таблиця.
.png)
У вікні Представлення даних зі списку обрати FastCube. Натиснути кнопку ОК.
.png)
Вікно Зведена таблиця має дві закладки: Куб і Діаграма. В початковому вигляді отримуємо таблицю-куб (закладка Куб). Для зручності роботи з таблицею найбільш необхідні команди розташовані на панелі інструментів.
На закладці Куб одразу після створення всі показники згорнуті і відображені лише підсумкові результати. На верхній панелі таблиці наведений перелік об’єктів для вимірювання, за якими можна сформувати аналітичні дані:
- код контрагента;
- найменування контрагентів;
- вхідне сальдо;
- надходження;
- витрати;
- вихідне сальдо;
.png)
У вікні Зведеної таблиці в поле ліворуч (область рядків) перетягнути необхідні заголовки полів за допомогою миші. Також можна перетягувати необхідні поля в область стовпців.
.png)
Відображення даних в кубі можна налаштовувати, приховуючи або відкриваючи необхідні рівні, змінюючи порядок сортування, використовуючи виділення кольором певних діапазонів значень, застосовуючи фільтри тощо.
Так, в поле Список полів можна переглянути, які поля налаштовані в даній таблиці.
.png)
В кожному полі, і по рядках і по стовпчиках, можна застосувати фільтр шляхом прибирання відмітки по певному показнику.
.png)
За допомогою іконки Транспортувати на панелі інструментів таблиця набуває іншого вигляду, тобто стовпчики і рядки міняються місцями.
.png)
За допомогою іконки Сховати нулі в рядках прибираються всі рядки, де зазначені нульові суми, за умови, що кожен рядок одного показника містить нулі, якщо є хоча б одна сума, такий рядок не прибирається.
.png)
За допомогою іконки Сховати нулі в стовпчиках прибираються всі стовпчики, де зазначені нульові суми, за умови, що кожен стовпчик одного показника містить нулі, якщо є хоча б одна сума, такий стовпчик не прибирається.
.png)
Інструмент Сортування стовпчиків дозволяє сортування стовпчики таблиці в різному порядку.
.png)
Інструмент Сортування рядків дозволяє сортування рядків таблиці в різному порядку.
.png)
При використанні інструментів Редактор показників, Виділення даних та Форма введення відкривається вікно Редактор показників із зазначенням назви стовпчика, за яким буде проведено редагування, в прикладі це Вихідне сальдо. Кожному інструменту відповідає певна закладка у вікні Редактор показників:
інструмент Редактор показників – закладки Загальна, Підсумки, Фільтрація;
інструмент Виділення даних – відповідна закладка Виділення даних;
інструмент Формат введення – відповідна закладка Формат введення.
.png)
По іконці Список полів відкривається відповідне вікно, де можна робити додавання стовпчиків та рядків.
.png)
При натисканні на іконку Інформація отримуємо змістовну інформацію про таблицю-куб.
.png)
Безпосередньо в самій таблиці подвійним кліком лівої кнопки миші в обраній чарунці отримуємо вікно Деталізація чарунки.
.png)
При виборі ліворуч у вікні Зведена таблиця в області рядків показника (відображений блакитним кольором) по правій кнопці миші відкривається меню з набором різних функцій.
.png)
Праворуч у вікні в області стовпчиків при виборі певної чарунки по правій клавіші миші також відкривається меню з набором функцій.
.png)
Створену таблицю можна вивантажувати в HTML, Word, Excel, XML документ по пункту меню Реєстр / Експорт з подальшим вибором формату документу.
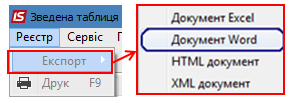
На закладці Діаграма таблиця набуває вигляд графіку за заданими параметрами.
.png)
На панелі інструментів за іконкою Стиль діаграми можна надати діаграмі різного вигляду.
.png)
За допомогою інструменту Розташування діаграми вже існуюча діаграма набуває іншого вигляду, тобто показники розташовуються в різних ракурсах.
.png)
Інструмент Замороження діаграми дозволяє зафіксувати створену діаграму без можливості її зміни будь-яким іншим інструментом. Цією ж іконкою знімається замороження діаграми.
.png)
При натисканні інструменту Налаштування діаграми відкривається відповідне вікно з певним набором функцій.
.png)
При натисканні іконки Мітки на діаграмі з’являються значення показників.
.png)
Прибирання чи встановлення легенди (перелік елементів діаграми, що відображаються на діаграмі
різними кольорами) .png) проводиться інструментом
Легенда.
проводиться інструментом
Легенда.
.png)
Безпосередньо на закладці Діаграма можна проводити корегування даних у вихідній таблиці за допомогою інструменту Управління даними.
.png)
Збудовану діаграму також можна вивантажувати в HTML, Word, Excel, XML документ по пункту меню Реєстр / Експорт з подальшим вибором формату документу.
