Застосування технології OLAP на прикладі даних підсистеми Відносини з клієнтами
Комплекс ISpro містить ряд функцій для управління підприємством з використанням інформації, що накопичується в процесі обліку фактів господарського життя. З метою підвищення ефективності прийняття управлінських рішень, у системі є можливість формування даних з використанням технології комплексного багатовимірного аналізу даних OLAP (On-Line Analytical Processing).
OLAP (англ. online analytical processing, аналітична обробка у реальному часі) — це інтерактивна система що дозволяє переглядати різні підсумки по багатовимірних даних. Термін «в реальному часі» (англ. online) означає що нові результати отримуються протягом секунд, без довгого очікування на результат запиту (https://uk.wikipedia.org/wiki/OLAP).
Технології OLAP володіє наступними можливостями:
- швидка обробка та завантаження даних;
- налаштування куба не вимагає додаткових навичок програміста, інтерфейс зрозумілий простому користувачеві;
- створення готових схем (шаблонів) куба;
- робота з основними статистичними операціями (лічильник, сума, мінімальне, максимальне, середнє, дисперсія і т.д.);
- робота з фільтрами для значень;
- необмежена кількість показників в зведеній таблиці;
- можливість розташування показників в стовпцях або в рядках, а так само на будь-якому рівні вимірів;
- обчислювані показники;
- обчислювані фільтри для значень при розрахунку показників;
- управління сортуванням в полях зведеної таблиці;
- можливість експорту даних в HTML, Word, Excel, XML документ;
- можливість копіювання виділеного діапазону в буфер обміну;
- можливість налаштування формату відображення отриманих даних;
- побудова графіків;
- вивід даних на друк.
Принципи роботи з можливостями OLAP-куба єдині по всьому Комплексу.
Розглянемо використання можливостей OLAP-куб на прикладі системи Відносини з клієнтами.
Перелік контрагентів та стан розрахунків по них відображений у відповідному реєстрі модуля Відносини з клієнтами. Реєстр є основою для формування таблиць в OLAP-куб, тому його можна сформувати з набором необхідних реквізитів по пункту меню Вид / Види реєстру… (налаштування виду реєстру див. окрему нотатку).
Обрати реєстр з набором необхідних для проведення аналізу реквізитів.
.png)
Для створення аналітичних таблиць OLAP обрати один з трьох варіантів:
- комбінація клавіш Shift + Ctrl + C;
- іконка на панелі інструментів
.png) ;
; - пункт меню Реєстр / Зведена таблиця.
.png)
У вікні Представлення даних зі списку обрати OLAP куб. Натиснути кнопку ОК.
.png)
Отримуємо початковий вигляд таблиці – куб. Всі показники тут згорнуті і відображені лише підсумкові результати. На верхній панелі таблиці наведений перелік об’єктів для вимірювання, за якими можна сформувати аналітичні дані:
- код контрагента;
- найменування контрагентів;
- групи контрагентів;
- відношення до юридичної чи фізичної особи.
.png)
На верхній панелі виділяємо необхідний вимірник лівою кнопкою миші і переносимо у вікно ліворуч від таблиці. Таким чином, об’єкт дослідження стає активним. Отримуємо наступний вигляд таблиці.
.png)
При обрані вимірюваного об’єкту Юридичні / Фізичні особи отримуємо наступну таблицю.
.png)
При обранні вимірюваного показника по групах контрагентів таблиця буде мати наступний вигляд.
.png)
Вимірюваний об’єкт у вікні ліворуч повинен стояти на першому місті. За необхідності вимірюваний об’єкт можна повернути у верхню частину таблиці, тобто зробити його неактивним.
При наведенні на стовпчик із сумами курсором миші після невеликої паузи значення показників у цьому стовпчику зафарбовуються різними кольорами спектру по правилу «від меншого (синя частина спектру) до більшого (червона частина спектру).
.png)
На панелі інструментів у меню Вид є ряд функцій, які дозволяють отримувати більш деталізовану інформацію в різних розрізах.
.png)
По пункту меню Вид / Розгорнути всі вузли отримуємо таблицю з показниками за кожним об’єктом, що вимірюється, тобто, що відображений у вікні ліворуч. У розгорнутому вигляді об’єкти, що досліджуються, відображаються в такому порядку, як вони розміщені у вікні ліворуч, тобто є можливість їх переставляти при необхідності.
.png)
Прибираємо реквізит Юридичні / Фізичні особи і таблиця вже має інший вигляд.
.png)
При обранні пункту меню Вид / Згорнути всі вузли таблиця буде містить показники лише по верхньому реквізиту. По пункту меню Вид / Тільки заголовки на екрані відображаються назви стовпчиків таблиці.
.png)
По пункту меню Заголовки і функції маємо інформацію як обчислюються значення у таблиці.
.png)
По пункту меню Заголовки, функції та вкладені функції додається додаткова функція, наприклад, розміщувати показники в порядку зростання/зменшення сум.
.png)
По пункту меню Вид/Викликати редактор карти вимірювань. Ліворуч у вікні обираємо об’єкт, що вимірюється, а праворуч обираємо властивості, за якими проводимо вимірювання.
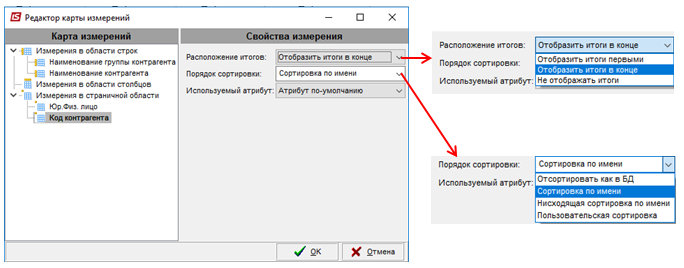
По пункту меню Вид/Встановлення показників у вікні Налаштування показників
обираємо необхідні параметри .png) , які деталізують той чи
інший показник.
, які деталізують той чи
інший показник.
.png)
Таким же чином можна скоротити набір основних показників.
.png)
В результаті отримаємо лише необхідну для аналізу інформацію.
.png)
Система дозволяє відключити непотрібне сумування у властивостях активного вимірювання. Наводимо курсор миші на чарунку з необхідним активним об’єктом вимірювання, що знаходиться всередині «куба», і правою кнопкою миші викликаємо меню.
.png)
Таким же чином включаємо/відключаємо певні функції в показниках, які є складовими активного об’єкту вимірювання. В даному прикладі це групи контрагентів. Наводимо на чарунку з необхідною групою і правою кнопкою миші викликаємо меню.
.png)
Щоб розгорнути таблицю на весь екран необхідно натиснути лівою кнопкою миші на позначку, що розташована ліворуч від назви активного вимірюваного об’єкту.
.png)
На екрані будуть відображені результати лише по активному об’єкту вимірювання. Зворотнє повернення відбувається за тією самою позначкою.
.png)
Для будь-якої чарунки куба є можливість виконати деталізацію до рівня вихідної вибірки. Для цього подвійним кліком лівої кнопки миші в необхідній чарунки відкривається меню, де далі треба натиснути Так.
.png)
Отримуємо деталізовану інформацію по відповідному показнику. Дана можливість є корисною для пошуку помилок.
.png)
При включеному пункті меню Вид / Заголовки, функції та вкладені функції є можливість перегляду способу отримання статистики.
.png)
Після чого у переліку наведених способів можна відмітити необхідні функції (допускається будь-який набір), наприклад % Колонки. Отримаємо наступні результати.
.png)
Аналітична вибірка може бути представлена у графічному вигляді. На закладки Діаграма є можливість побудувати діаграму, використовуючи різні функції меню.
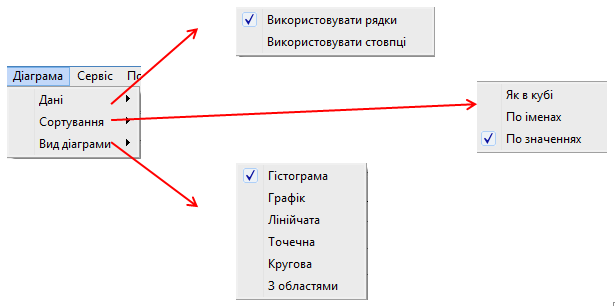
Побудована гістограма по групах контрагентів.
Вихідна інформація
.png)
Гістограма
.png)
Побудова діаграми по витратах за групами.
Вихідні дані
.png)
Кругова діаграма
.png)
