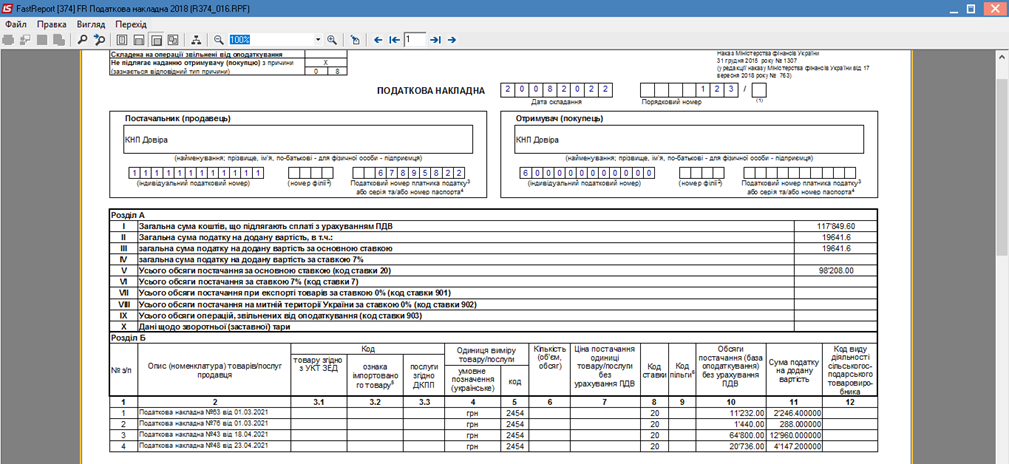Компенсуючі зведені податкові накладні за кодом 2
Операції, які потребують компенсації податкового кредиту з ПДВ за п. 199.1 ПКУ, наприклад, товар частково використовується в оподатковуваній діяльності, а частково ні, мають Код 2.
Сума компенсації податкового кредиту обчислюється з використанням коефіцієнту розподілу ПДВ. Розрахунок коефіцієнту проводиться на підставі даних Податкової декларації з ПДВ за минулий рік. Цим коефіцієнтом користуються протягом наступного року.
Розглянемо створення зведеної компенсуючої податкової накладної з кодом 2 за прикладом.
Приклад. Розрахований коефіцієнт розподілу ПДВ. Частка використання товарів/послуг, необоротних активів в оподатковуваних операціях становить 64%. Відповідно 36% становить частка використання товарів/послуг, необоротних активів в операціях, що не оподатковуються ПДВ. Таким чином, при отриманні товарів, робіт, послуг, які оподатковуються ПДВ, частина такого ПДВ 36% включається до вартості придбаних ТМЦ або відноситься на витрати, якщо це роботи або послуги. На цю ж суму одночасно збільшуються податкові зобов’язання з ПДВ.
Для формування компенсуючої зведеної податкової накладної необхідно провести попередні налаштування, а саме створити відповідну модель оподаткування ПДВ, зазначити коефіцієнт розподілу та створити контрагента для формування таких податкових накладних.
- Налаштування моделі ПДВ та зазначення коефіцієнту
В системі Загальні довідники в модулі Види податків необхідно створити модель ПДВ, за якою буде відбуватись розподіл податкового кредиту з подальшим збільшенням податкових зобов’язань.
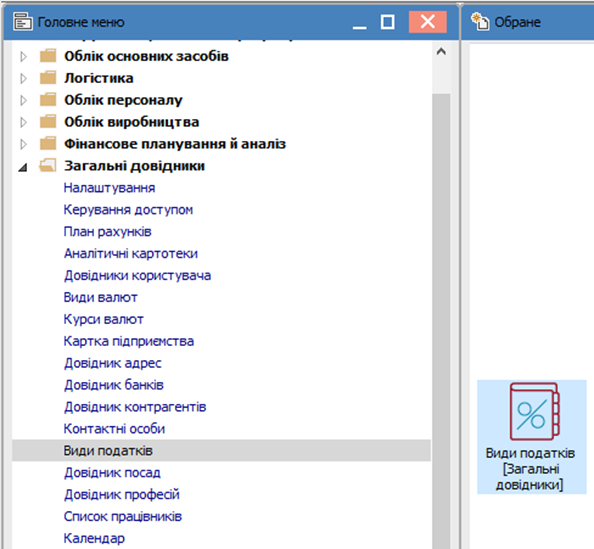
В модулі Види податків створення моделі розподілу ПДВ проводиться на закладці Моделі. За прикладом така модель називається Прямолінійний розподіл ПДВ.
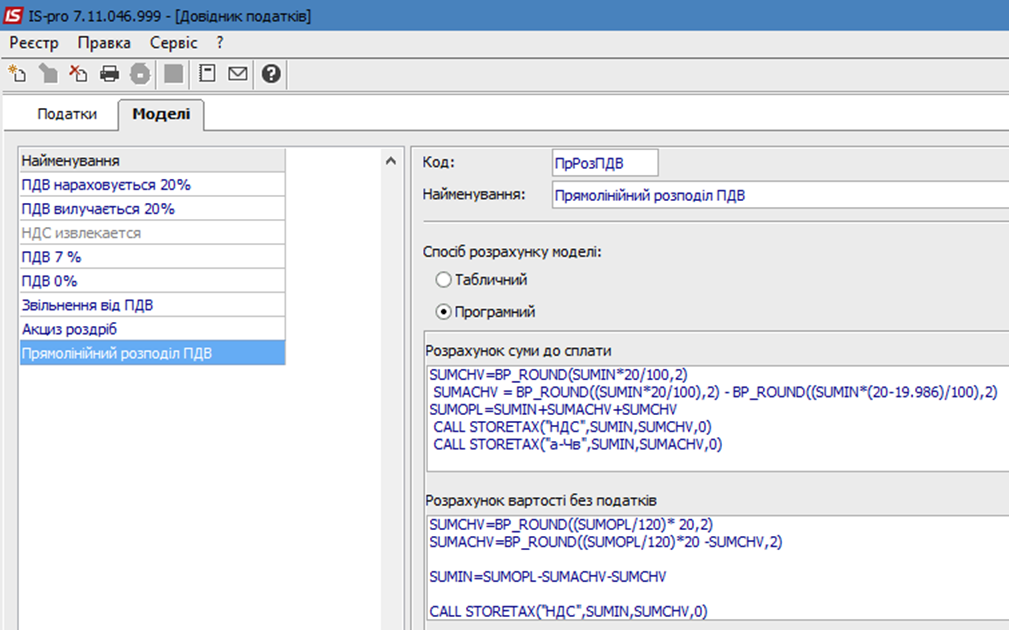
Коефіцієнт розподілу ПДВ, за допомогою якого розраховуються коригуючи податкові зобов’язання, зазначається в системі Бухгалтерський та податковий облік/Книга покупок/продажів в модулі Налаштування.
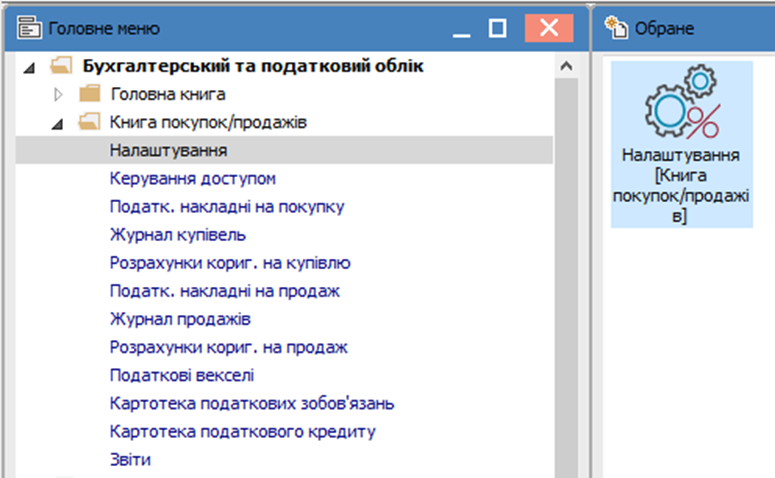
В модулі Налаштування перейти на закладку Параметри/Податкові накладні на купівлю/Значення за замовчуванням. В полі Коефіцієнт запису, що коригує вручну проставити відсоток використання товарів/послуг, необоротних активів в оподатковуваних операціях. За прикладом це 64%.
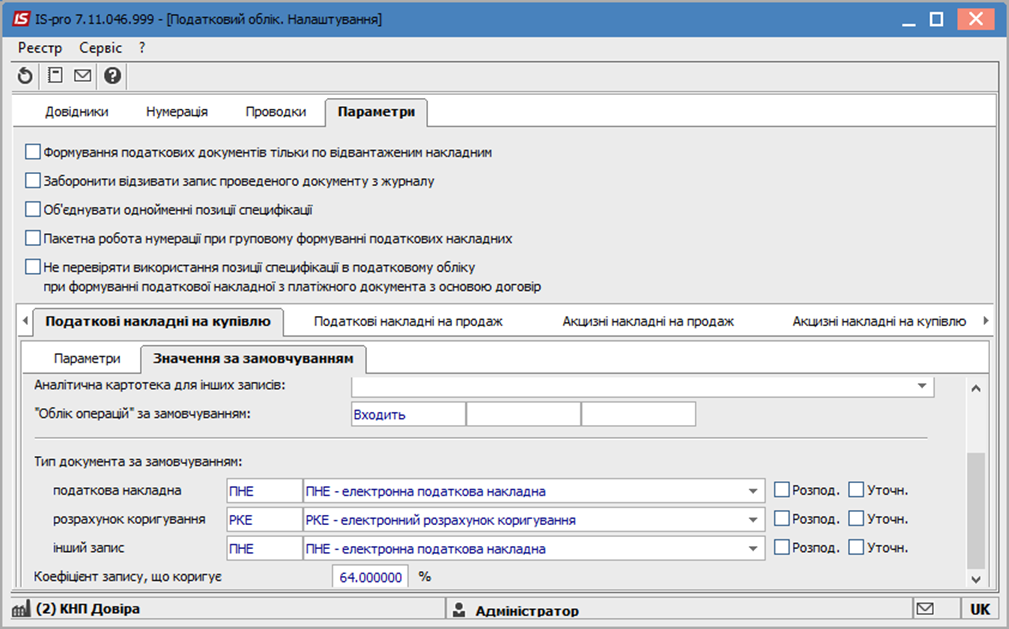
- Створення контрагента для формування зведених податкових накладних
Оскільки компенсуюча зведена податкова накладна нікому не видається, контрагентом при виписці такої накладної буде само підприємство, яке створює таку податкову накладну. Перейти в систему Загальні довідники в модуль Довідник контрагентів.
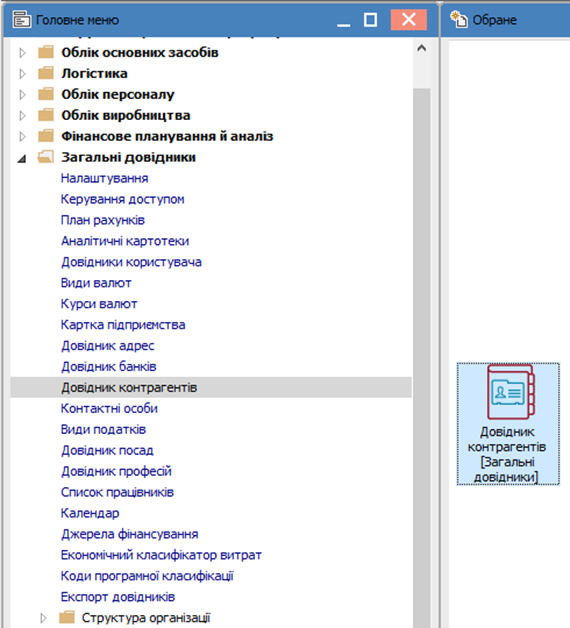
Створити контрагента - своє підприємство із індивідуальним податковим номером (ІПН) 600000000000.
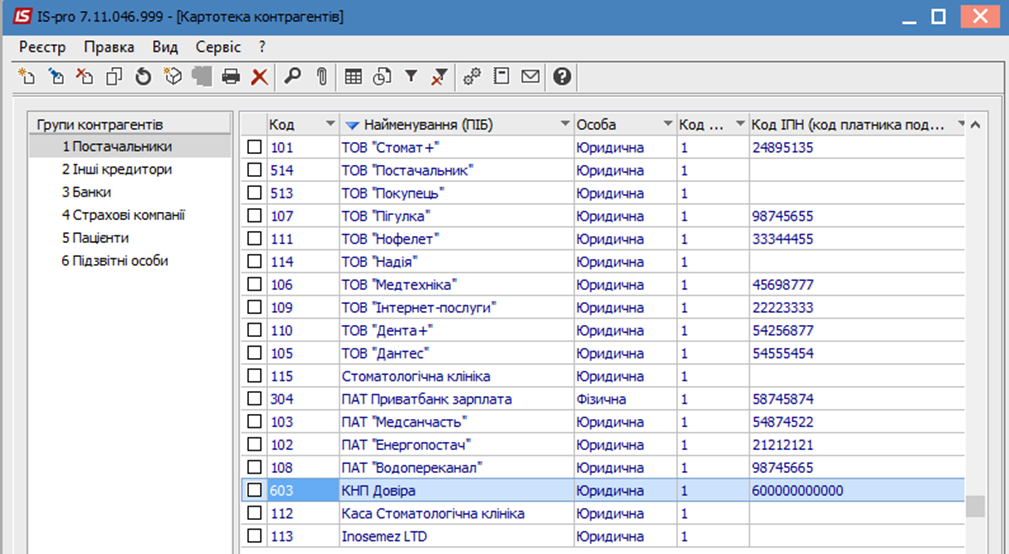
При створенні компенсуючих зведених податкових накладних цей контрагент буде підтягуватись до зведеної накладної автоматично.
Обрання моделі оподаткування ПДВ при створенні документів
Модель ПДВ обирається при створенні документу платежу або документу придбання товарів, робіт, послуг. Також безпосередньо при створенні податкової накладної.
При проведенні попередньої оплати постачальнику документ оплати створюється в системі Керування фінансовими розрахунками/Облік грошових коштів/Розрахункові й валютні рахунки в модулі Виписки банку. В полі Податкова модель зі списку обирається модель для розподілу ПДВ.
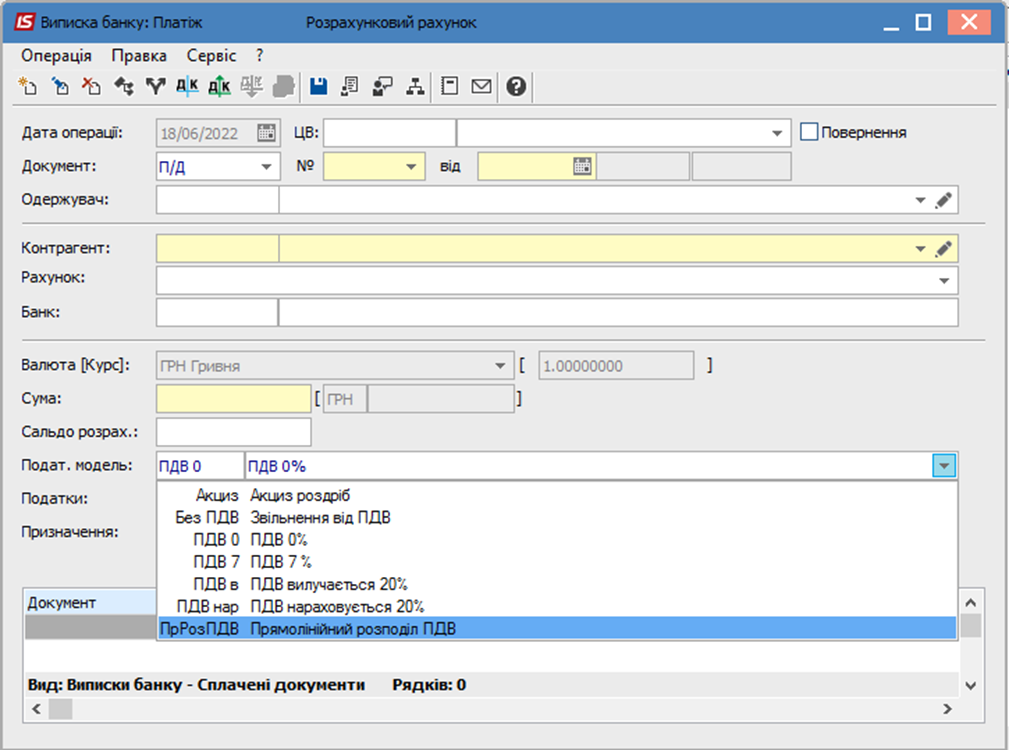
Створення документів придбання товарів, робіт, послуг проводиться в системі Логістика/Облік закупок в модулях Прибуткові товарні накладні або Акти приймання робіт.
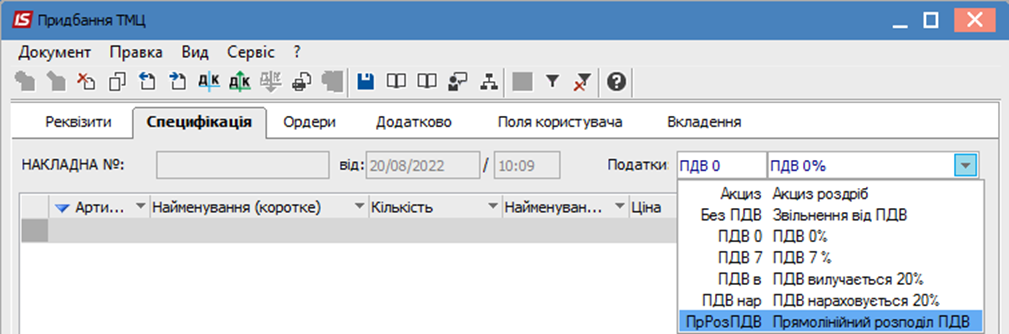
Податкові накладні від постачальника створюються в системі Бухгалтерський та податковий облік/Книга покупок/продажів в модулі Податкові накладні на покупку. До цього модулю податкові накладні можуть імпортуватись з програми M.E.Doc. В податковій накладній в полі Податкова модель потрібне обирається зі списку.
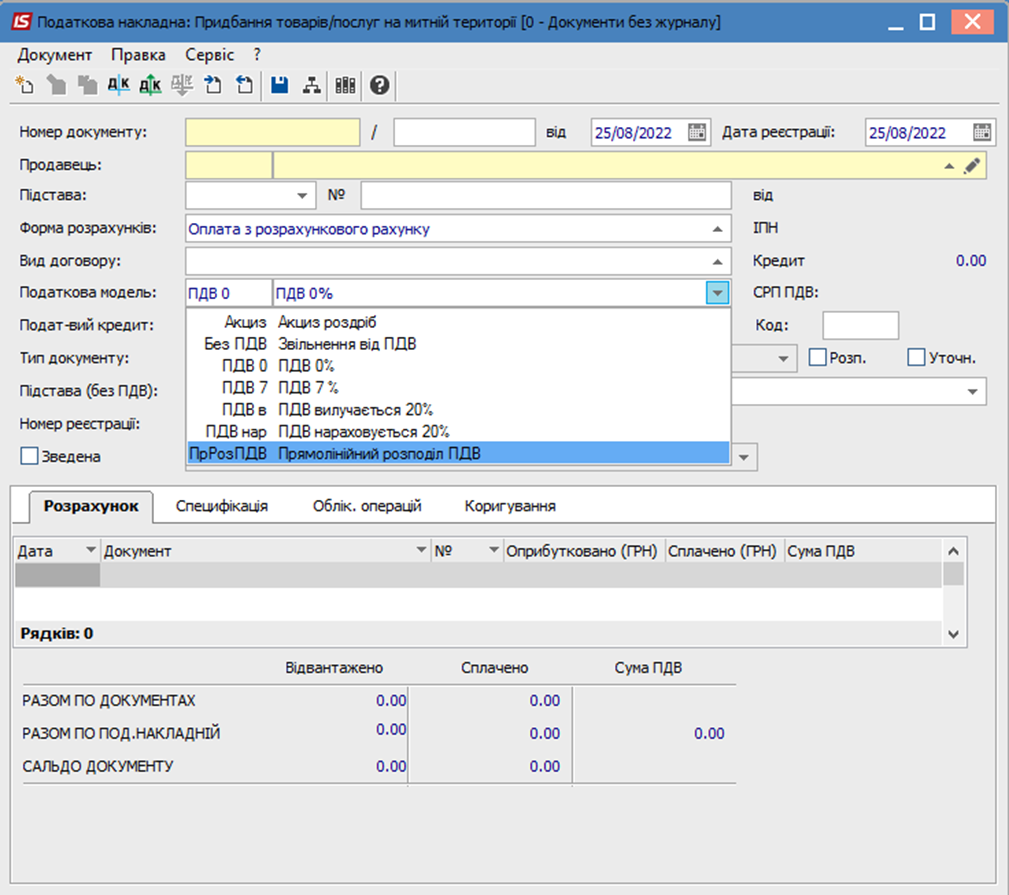
Створення компенсуючої зведеної податкової накладної
Зайти до модулю Податкові накладні на купівлю. В полі Журнал вибрати потрібний журнал, наприклад Документи без журналу. Відмітити податкові накладні, за якими потрібно сформувати зведену податкову накладну на продаж.
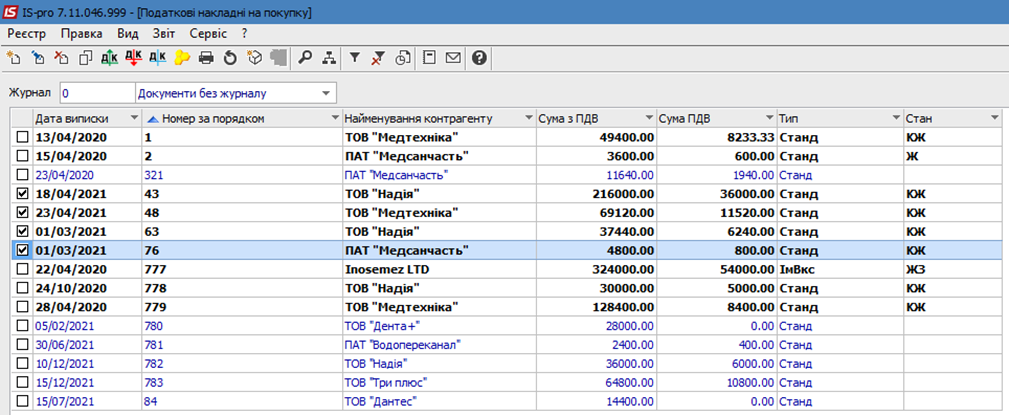
Перейти по пункту меню Реєстр/Створити зведену на продаж.
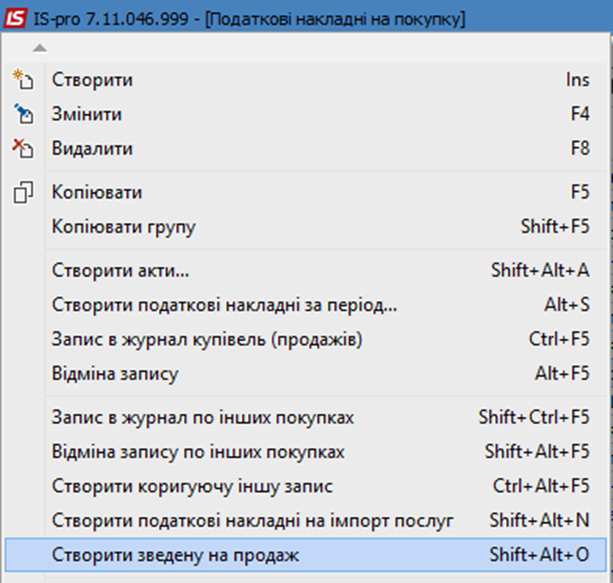
У вікні Зведена ПН на продаж зазначити Дату документа. ІПН буде автоматично зазначений 600000000000. Відмітити параметр Враховувати коефіцієнт. Натиснути кнопку ОК.
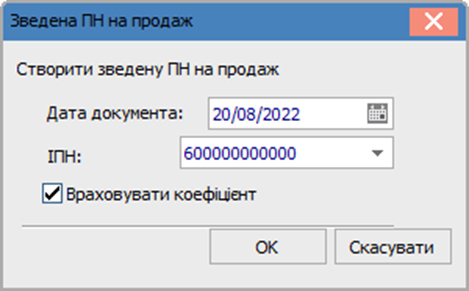
Отримуємо системне повідомлення про створення зведеної податкової накладної на продаж. Натиснути кнопку ОК.
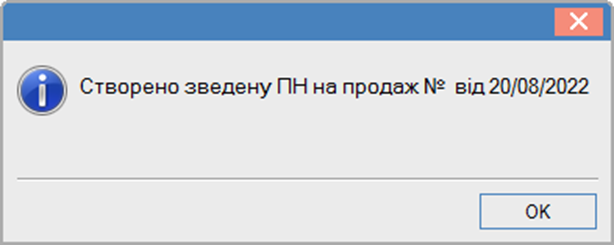
Перейти в модуль Податкові накладні на продаж. В реєстрі документів буде відображена створена зведена податкова накладна. Якщо в системі налаштоване автоматичне надання номеру накладної, то номер буде проставлений, в протилежному випадку він проставляється вручну.
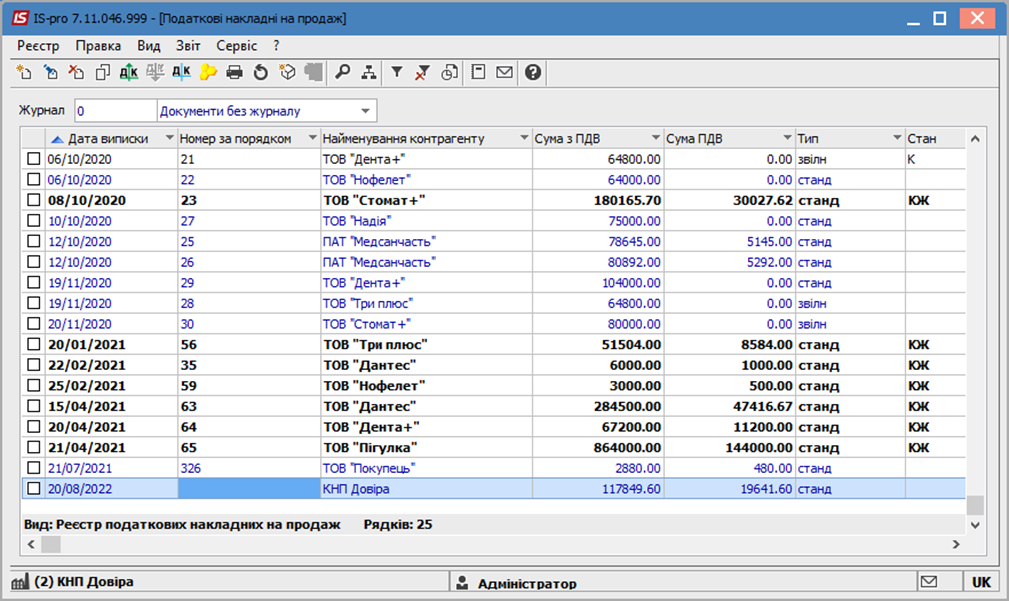
Відкрити зведену податкову накладну. Більша частина полів в документі буде заповнена автоматично. Проставити Номер документу, якщо не встановлено автоматично, при потребі відредагувати дату в полі від і Дату реєстрації.
В полі Покупець автоматично зазначено власне підприємство (контрагент з ІПН 600000000000).
В полі Код зобов’язання вибрати потрібне з випадаючого списку. Відмітити параметр Зведена і в полі поряд із цим параметром вибрати статтю ПКУ, за якою складається зведена ПН.
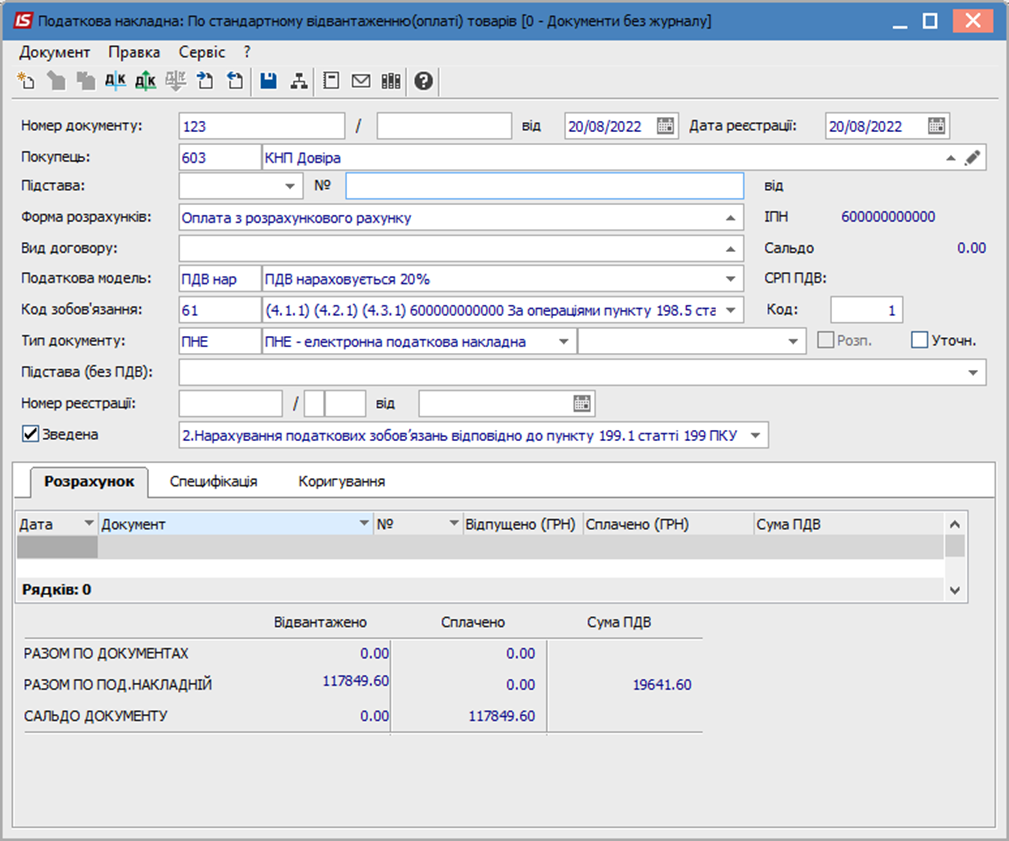
На закладці Специфікація будуть зазначені податкові накладні, за якими було проведено коригування ПДВ та нараховані податкові зобов’язання.
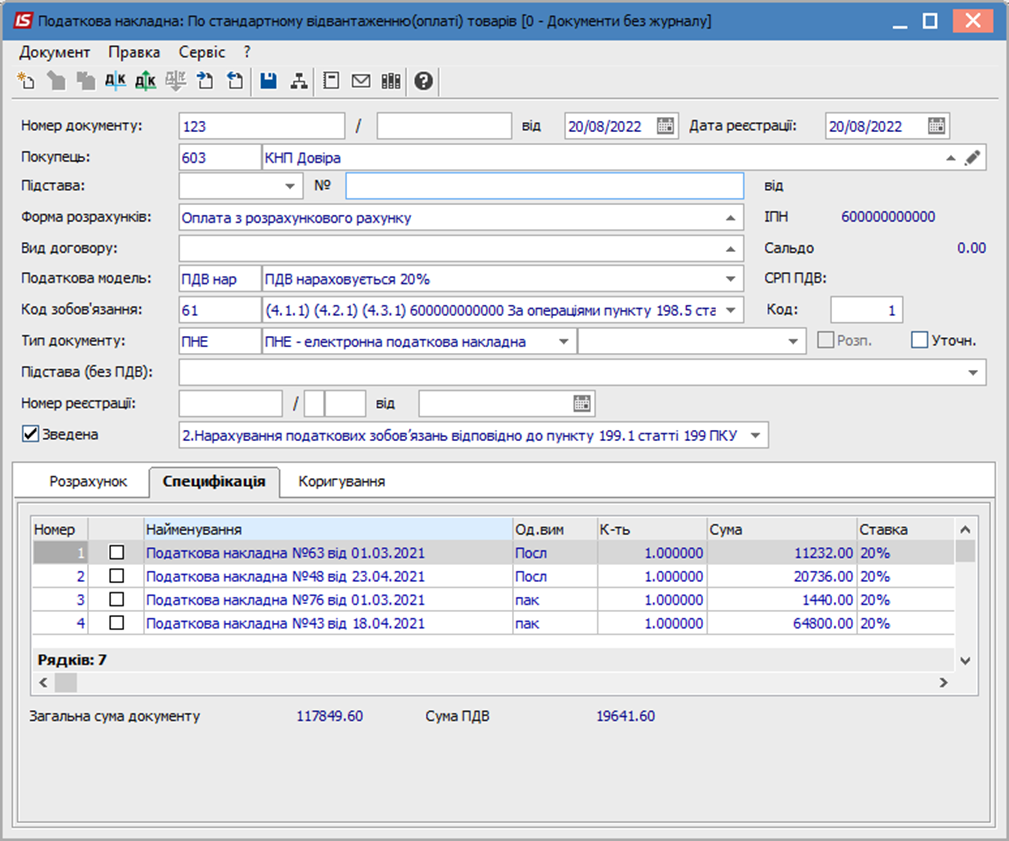
Сформувати бухгалтерську проводку з нарахування податкових зобов’язань і провести
операцію до Головної книги 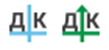 .
Закрити документ.
.
Закрити документ.
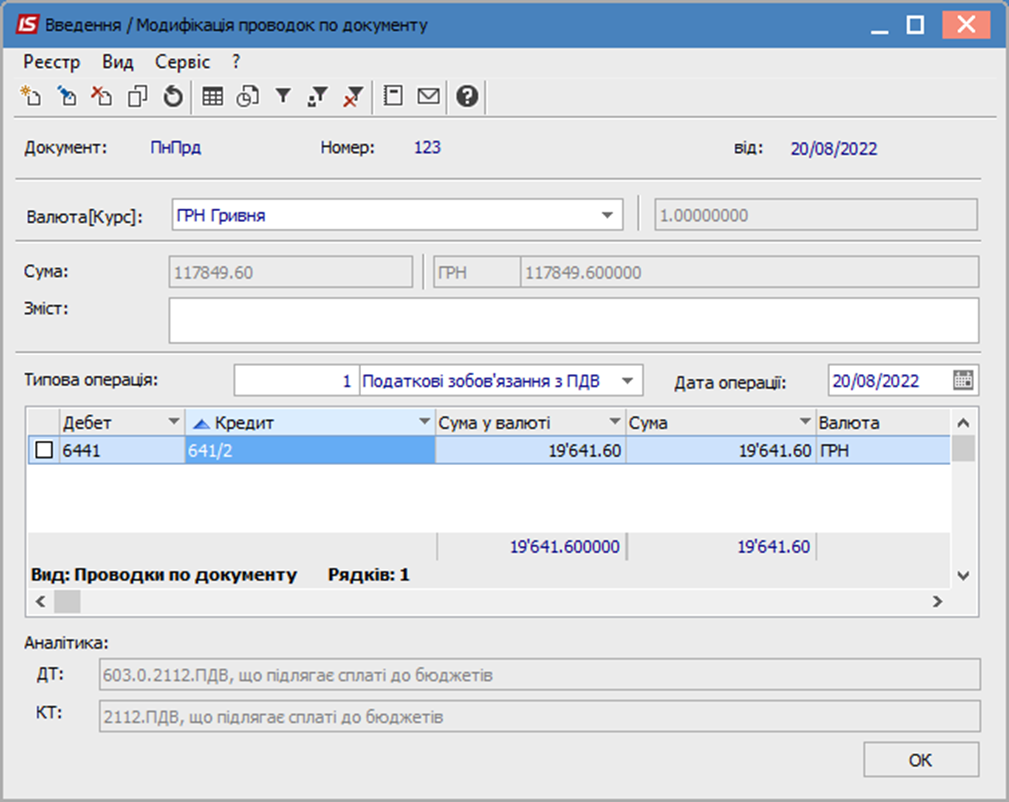
В реєстрі документів відмітити податкову накладну і перейти по пункту меню Реєстр/Запис в журнал купівель (продажів). Після цього зведена податкова накладна буде відображена в реєстрі чорним жирним шрифтом із станом КЖ.
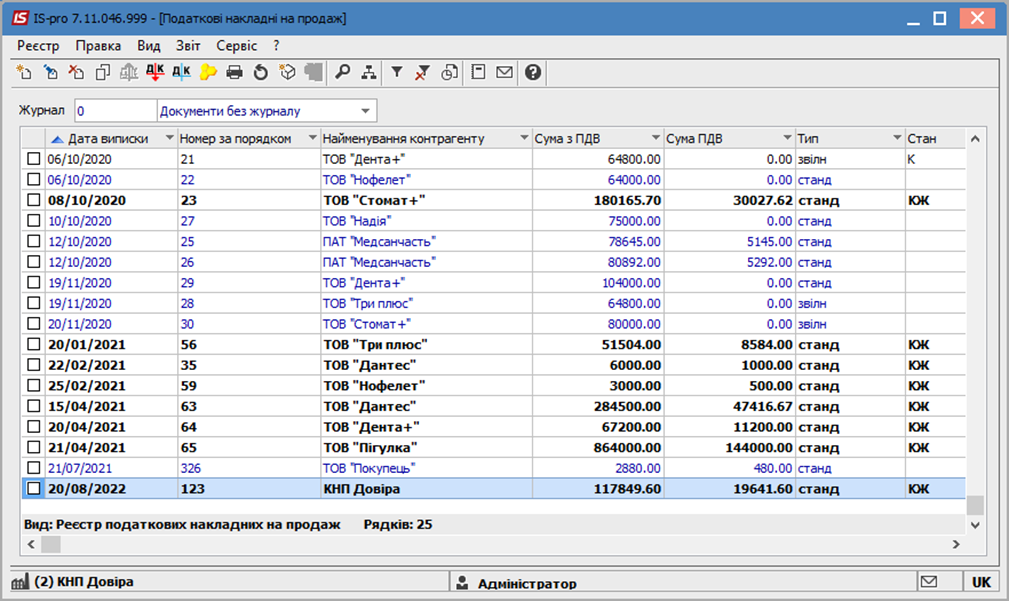
Для виведення на друк податкової накладної перейти в документ Податкова накладна. Далі перейти по пункту меню Документ/Друк.
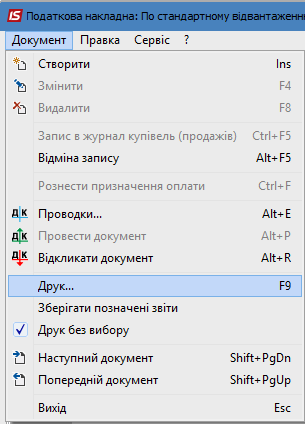
У вікні Податкова накладна відзначити параметр Заміна назви коментарем номенклатури, встановити відмітки біля параметру Не видається покупцю і в полі праворуч Тип причини зі списку вибрати потрібне, а тип причини 08. Натиснути кнопку ОК.
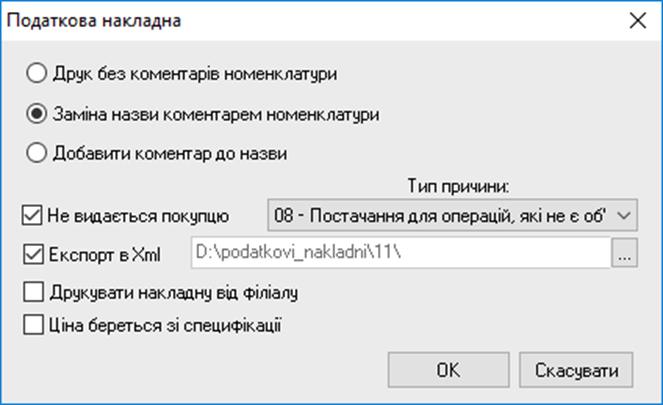
Отримуємо документ для друку. Для виведення документу на друк перейти по пункту меню Файл/Друк.