Надходження ОЗ з системи Облік закупок
Формування документа Надходження ОЗ можна реалізувати в системі Логістика в підсистемі Облік закупок в модулі Прибуткові товарні накладні.
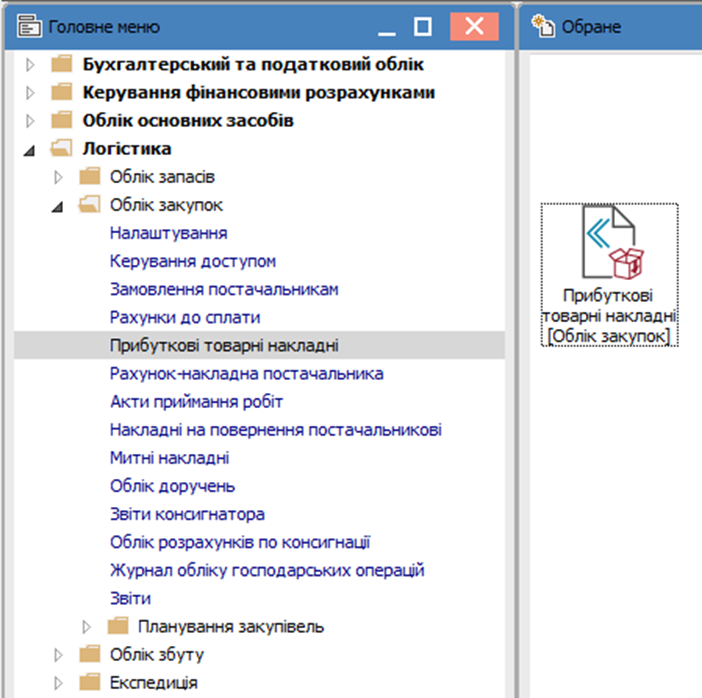
Для формування документа Надходження ОЗ необхідно провести наступні дії:
У полі Журнал обрати налаштований журнал або пункт Документи без журналу.

Встановити курсор у табличну частину і натиснути клавішу Insert або обрати пункт меню Реєстр / Створити. При відповідному налаштуванні може відкритися вікно Програма користувача. Введення значень. Заповнити дані та натиснути кнопку ОК.
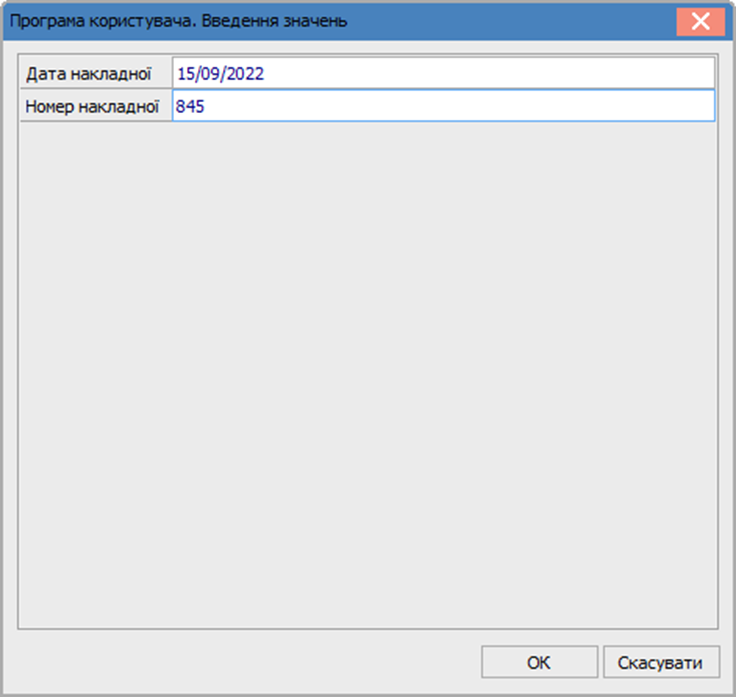
Далі відкривається документ Придбання ТМЦ.
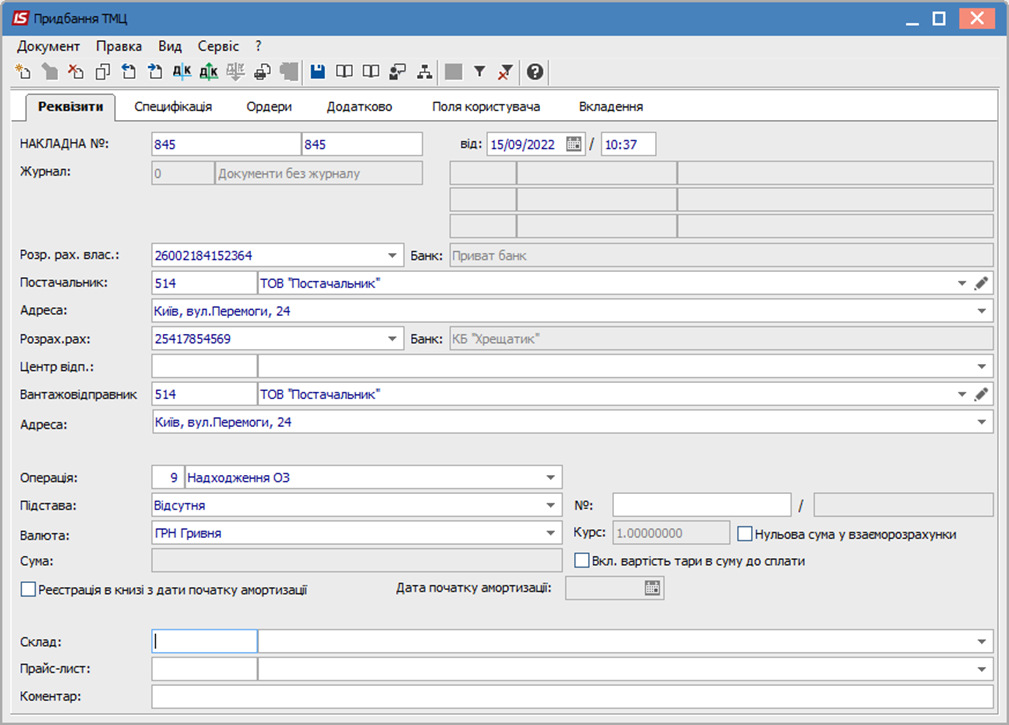
Заповнюється закладка Реквізити.
В полі Постачальник обрати контрагента або можна залишити порожнім (заповниться автоматично після вибору документу підстави).
У полі Операція зі списку вибирається операція Надходження ОЗ.
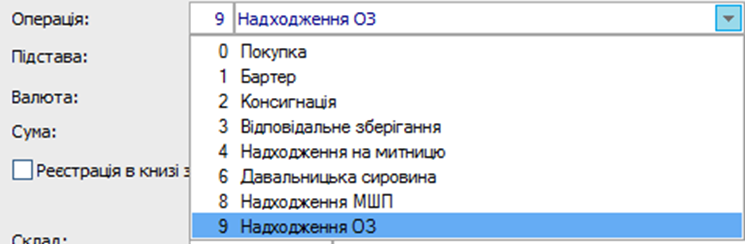
Поле Підстава заповнюється одним з варіантів:
- без підстави - Відсутня;
- з підставою (договір, рахунок, замовлення).
При виборі типу документу-підстави, у полі № обирається відповідний номер документу. Якщо в полі Постачальник був обраний контрагент, то документи відображаються по такому контрагенту. Якщо поле Постачальник не заповнене, то після вибору документу-підстави це поле заповнюється автоматично.
Переходимо на закладку Специфікація. В полі Податки обираємо потрібну податкову модель. При наявності в документі-підставі заповненої специфікації закладка автоматично заповнюється. При відсутності документу підстави або відсутності специфікації в документі-підставі закладка заповнюється в ручному режимі.
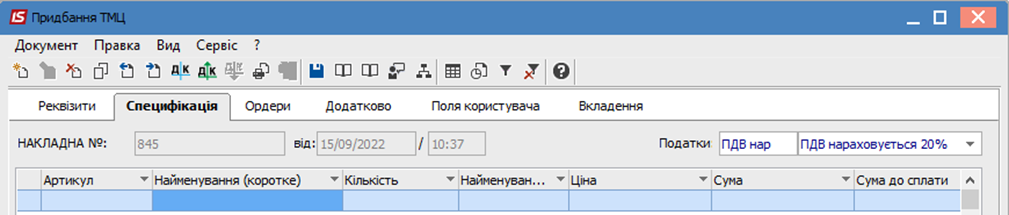
Встановити курсор у табличну частину документу і перейти по пункту меню Правка / Викликати довідник ТМЦ або натиснути клавішу F3.

Відкриється вікно Вибір номенклатурних позицій. Обрати номенклатуру ОЗ по клавіші Enter. При необхідності, номенклатуру можна створити див. документ Створення та додавання довільного атрибуту.
У вікні Модифікація рядка документа заповнюються поля Кількість і Ціна. Сума розраховується автоматично.
В полі Податок на додану вартість, при необхідності, можна обрати потрібну ставку. Натиснути кнопку ОК.
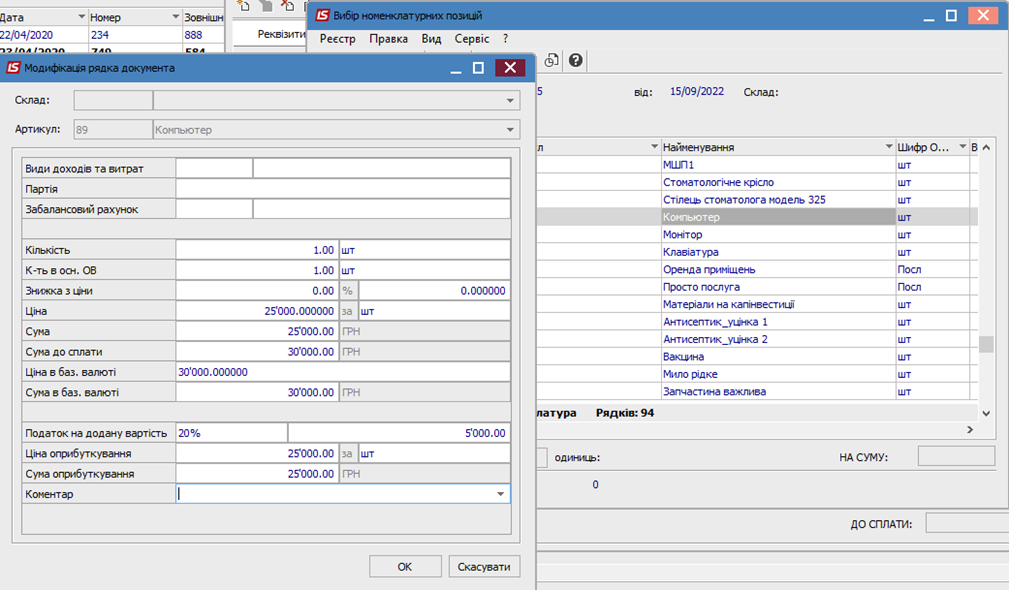
Закрити вікно Вибір номенклатурних позицій. Аналогічно виконується вибір для всіх позицій, які закуповуються за одним документом.
Обрана позиція з’являється в табличній частині закладки Специфікація.
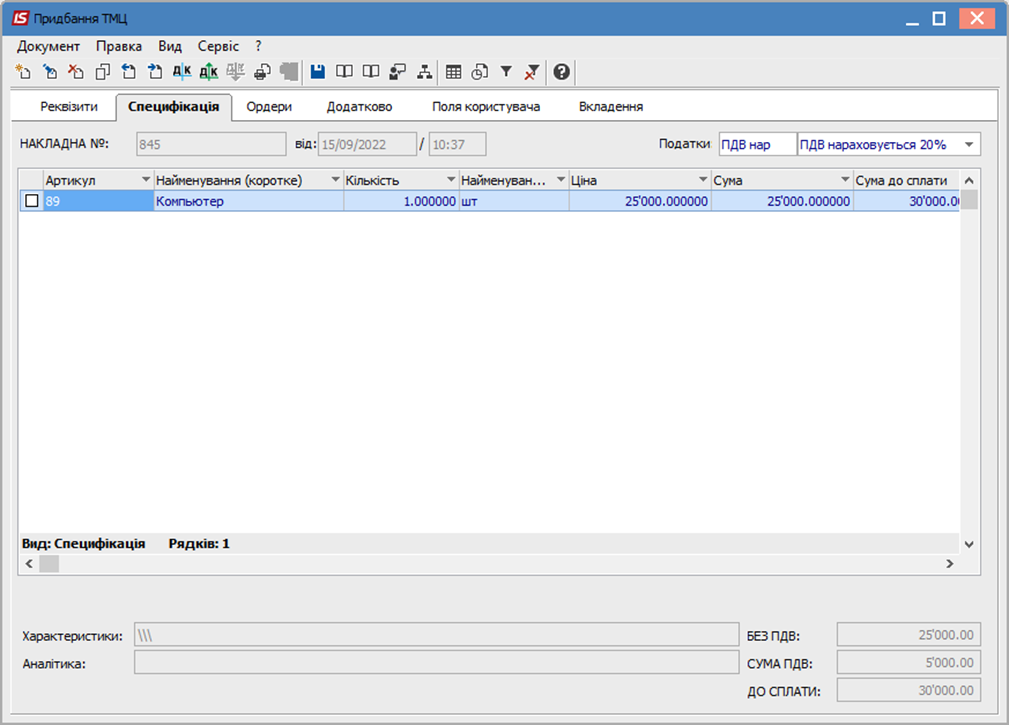
Перейти на закладку Ордери.
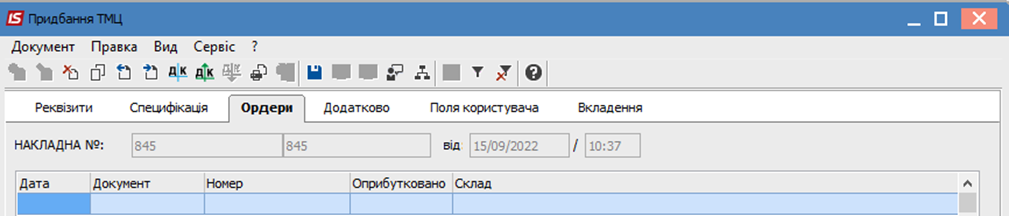
По пункту меню Документ / Сформувати / Документ ОЗ формується документ надходження об'єкта ОЗ.
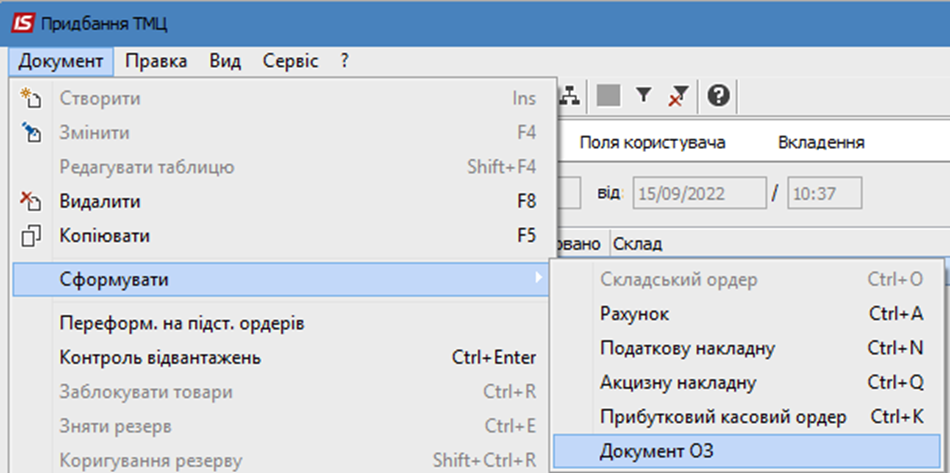
Відкриється вікно Формування документа ОЗ. Натиснути на обраний основний засіб подвійним натиском. Також можна перейти в нижню табличну частину і натиснути клавішу F5.
Відкриється вікно Атрибути належності ОЗ, де необхідно заповнити поля МВО, Підрозділ, Кількість (якщо придбано більше ніж один об'єкт). При необхідності заповнюється поле Розміщення. Натиснути кнопку ОК.
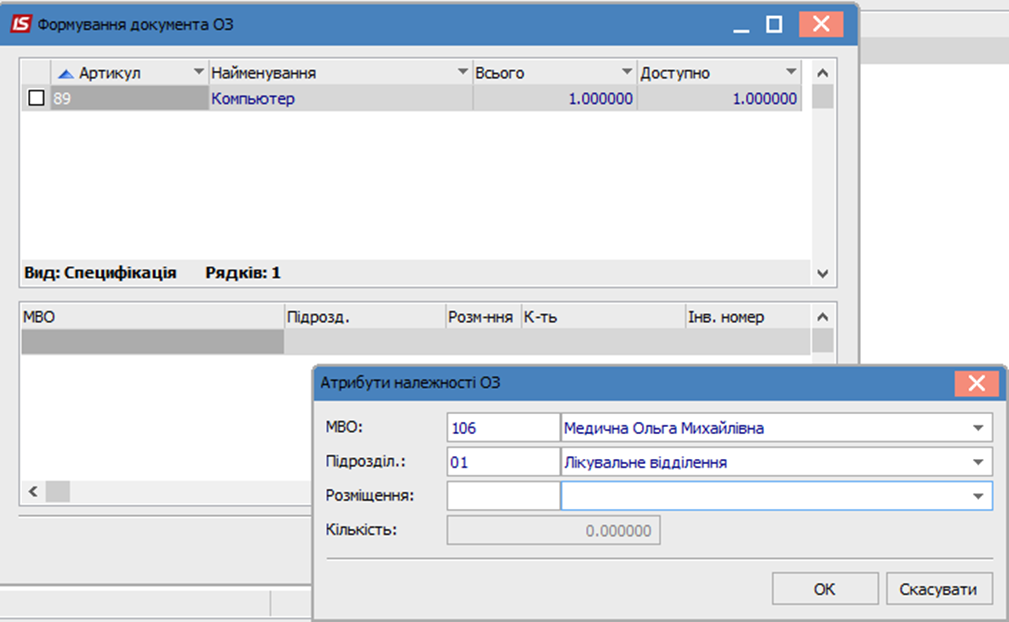
У вікні Формування документа ОЗ у верхній частині зазначений об'єкт/об'єкти ОЗ, а в нижній частині по кожному об'єкту буде зазначено МВО. Натиснути кнопку ОК.
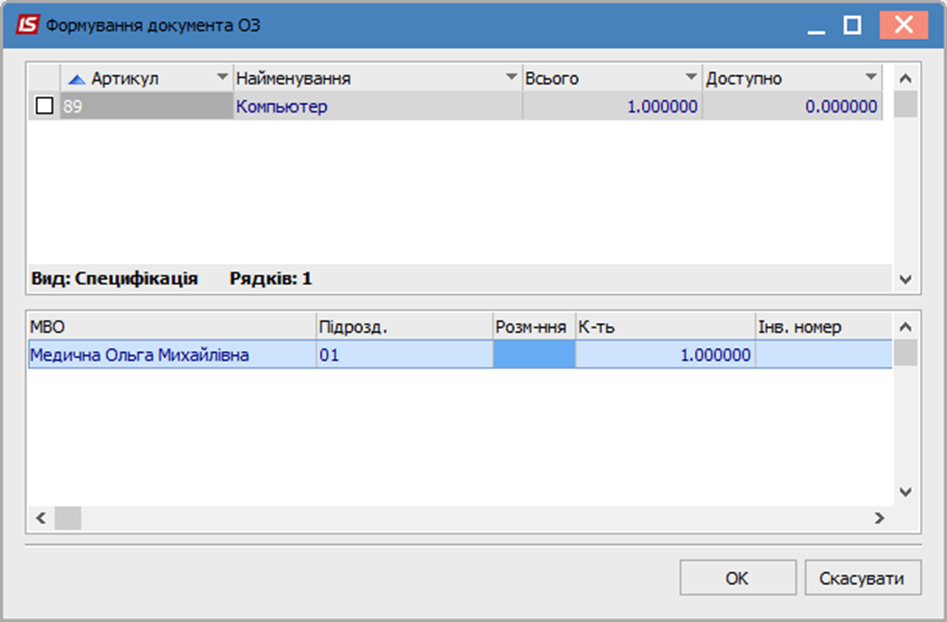
Відкриється вікно Документ надходження ОЗ. Можливо, що частина полів вже буде заповнена автоматично, але є можливість їх редагування і дозаповнення інших необхідних полів зі списків або з довідників. Зокрема, вручну проставляється Строк корисного використання (СКВ).
Якщо налаштована аналітика на рахунках, то при виборі заповнити всі аналітичні дані.
При налаштованих атрибутах - заповнити необхідні атрибути.
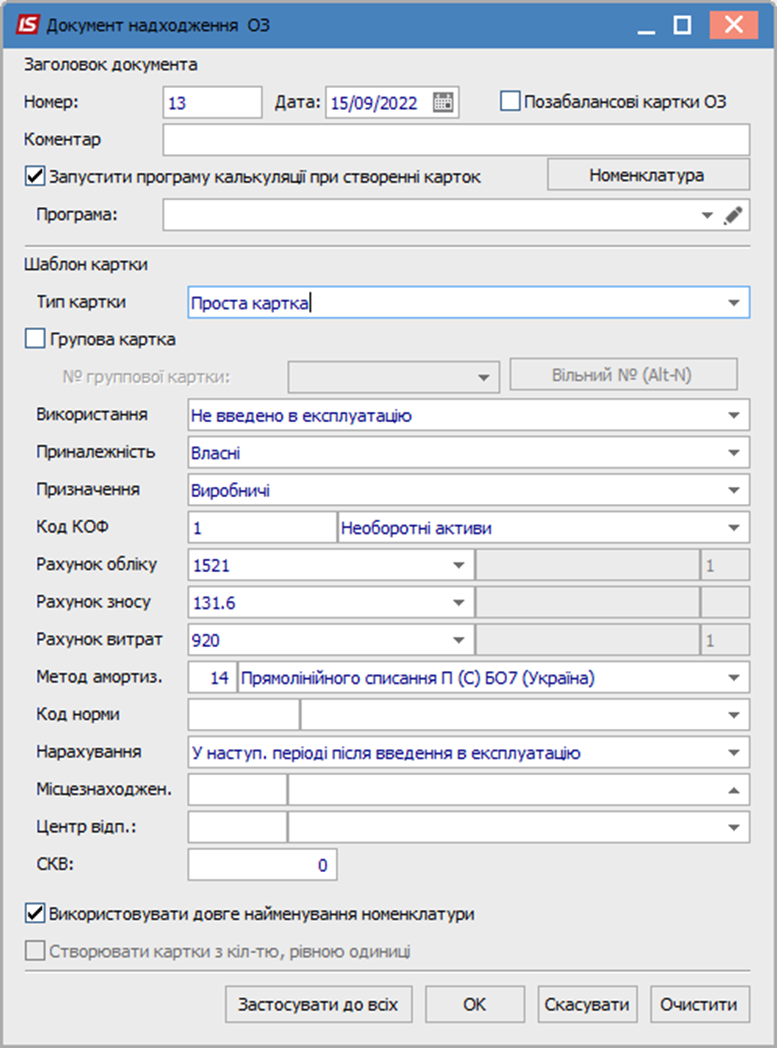
Натиснути кнопку ОК. Якщо в документі декілька ОЗ, можна використати кнопку Застосувати для всіх. Дані, які введені у вікні, будуть застосовані для всіх створюваних карток.
В залежності від налаштування, може використовуватись програма калькуляції при створенні карток. Відповідний параметр необхідно встановити. Для прикладу може бути використана програма, яка потребує введення даних. У відкритому вікні Програма користувача, наприклад, заповнюються поля:
- Строк корисного використання;
- Повторити цей запит для кожної картки.
Натиснути кнопку ОК.
Після створення Документу надходження ОЗ відкриється вікно Протокол діагностики. Якщо документ був сформований успішно, то натиснути кнопку ОК.
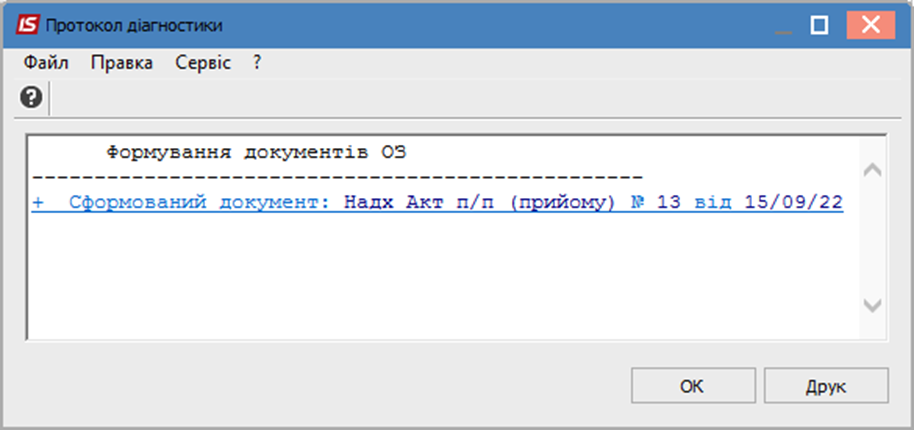
Інформація про створений документ буде відображена на закладці Ордери.
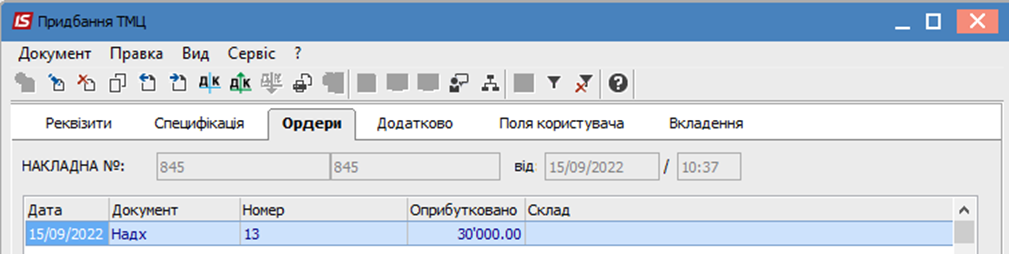
Для формування бухгалтерських проводок в меню натиснути на піктограму Д/К синього кольору.

У вікні Введення / Модифікація проводок по документу у полі Типова операція обрати типову проводку, наприклад, Проводка по першій події. Натиснути кнопку ОК.
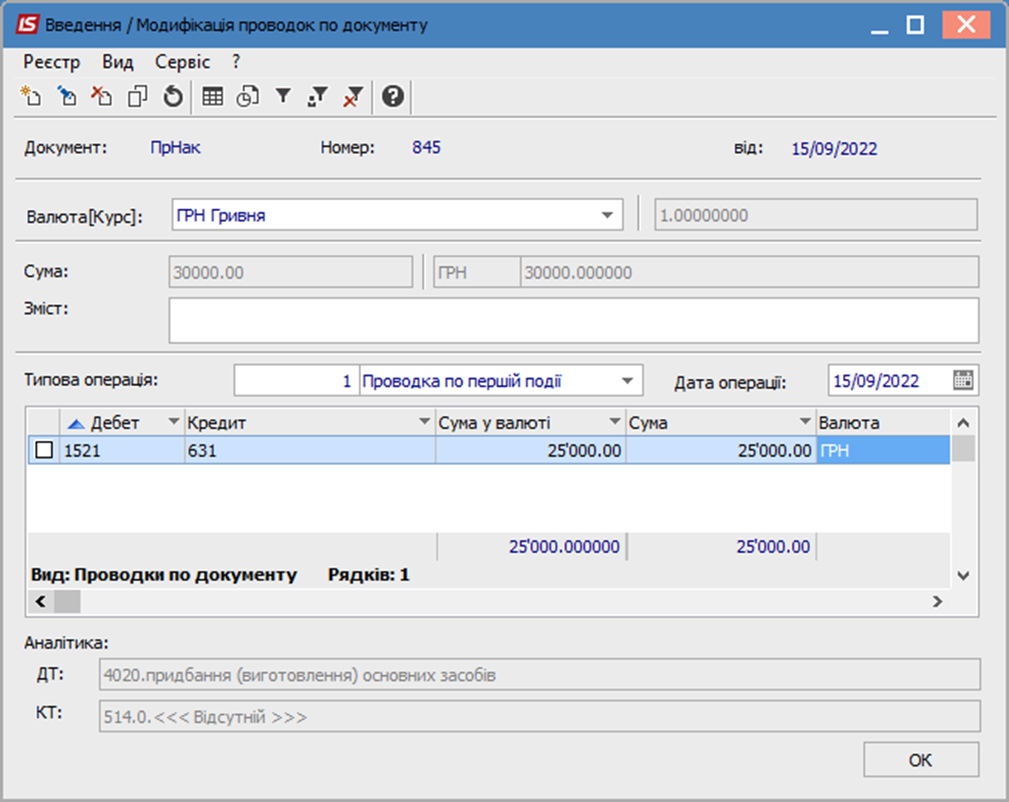
Для проведення операції до Головної книги натиснути на піктограму Д/К зеленого кольору.

В документі із сформованими проводками і проведеною операцію до Головної книги поля стають неактивними, тобто неможливі для редагування. Активною стає піктограма Д/К червоного кольору, яка дозволяє відкликати операцію з Головної книги. Закрити вікно документа.
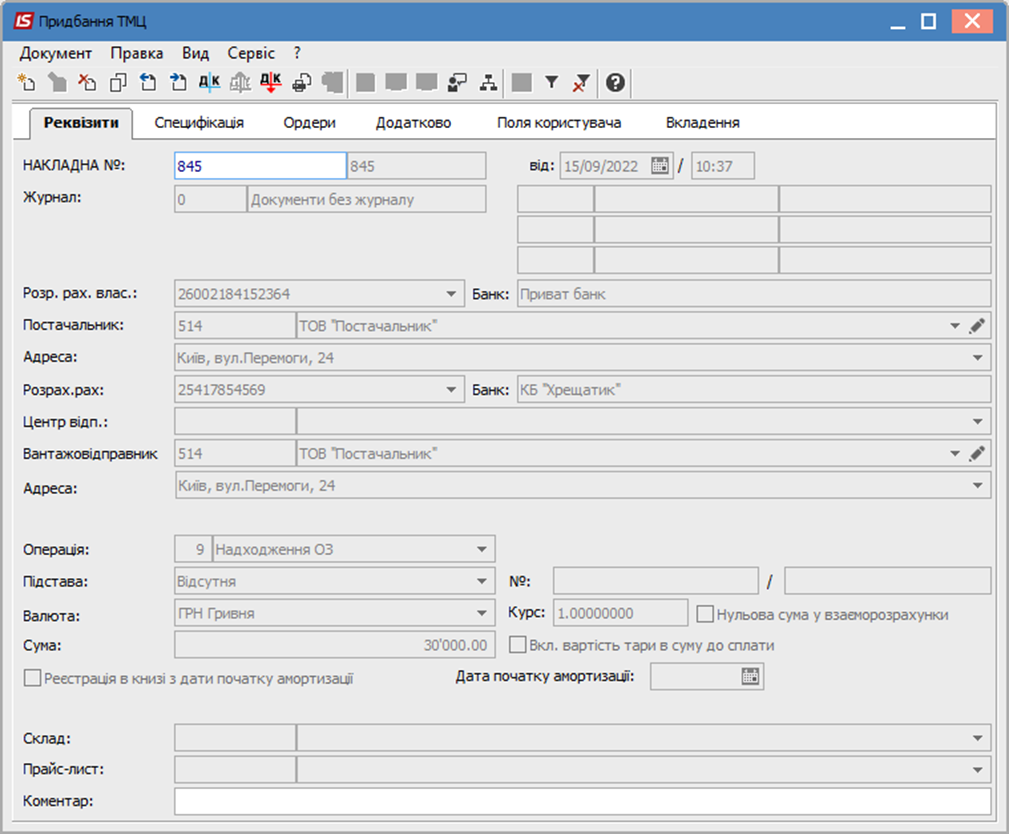
В реєстрі прибуткових товарних накладних документ буде відображений чорним жирним шрифтом.

