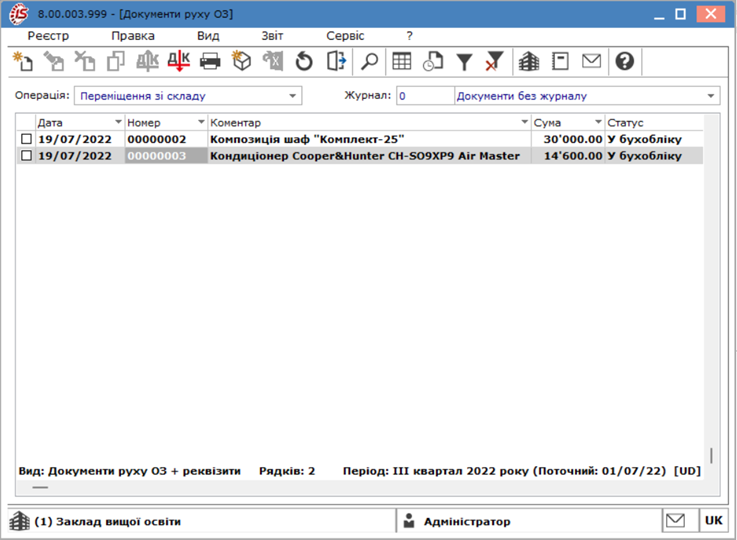Введення в експлуатацію придбаних необоротних активів
Введення в експлуатацію матеріальних і нематеріальних необоротних активів та довгострокових біологічних активів проводиться у системі Облік основних засобів у модулі Документи руху ОЗ.
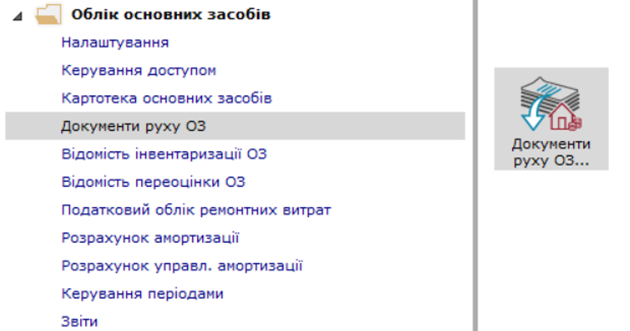
Формування документу Введення в експлуатацію
Для формування документу про введення в експлуатацію необоротних активів виконати наступні дії:
- У полі Операція із запропонованого списку операцій вибрати – Переміщення зі складу.
- У полі Журнал вибрати необхідний журнал, наприклад – Документи без журналу.
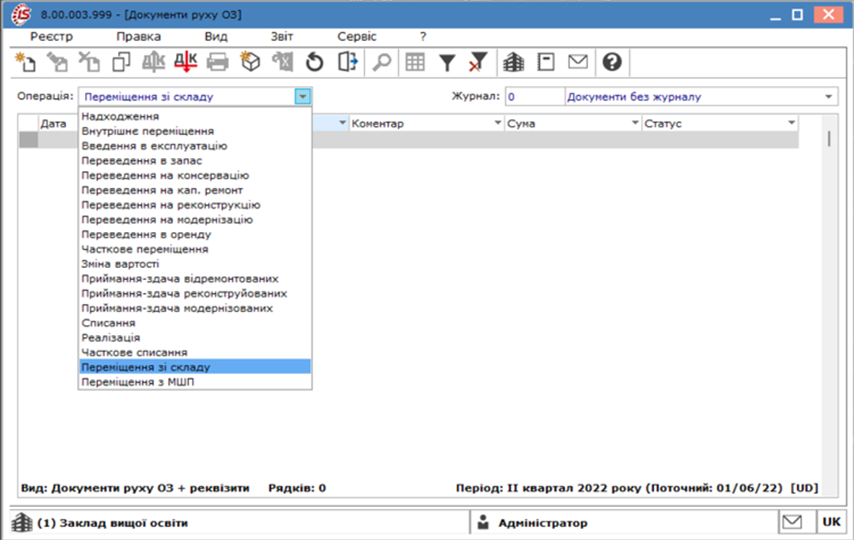
Встановити курсор в табличну частину та по пункту меню Реєстр / Створити або по клавіші Ins відкрити вікно Переміщення зі складу.
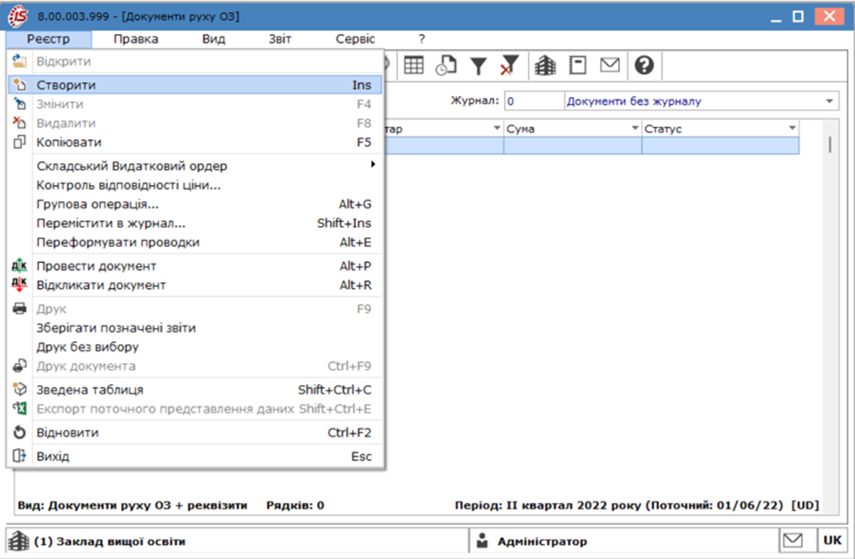
- У вікні Переміщення зі складу відомості про введення в експлуатацію
необоротних активів задати в наступній інформації:
- у полі Документ – документ по введенню в експлуатацію необоротних активів встановлюється автоматично;
- у полі Номер – номер встановлюється автоматично. Якщо установа застосовує систему вхідних номерів, то проставити вхідний номер;
- у полі Дата – автоматично встановлюється поточна дата, у разі потреби можна її змінити;
- у полі Бал. вартість ОПО – вибрати типу зміни балансової вартості;
- у полі Примітка – довільний коментар.
- Вибрати інформацію про склад, з якого передаються в експлуатацію необоротні активи - у полі Склад – обрати склад Капітальні інвестиції;
- По клавіші F3 обрати інформацію про особу, яка прийняла необоротні активи:
- у полі МВО – із Довідника МВО необхідну МВО та натиснути кнопку ОК;
- у полі Підрозділ – підрозділ встановлюється автоматично;
- у полі Центр відповідальності із Довідника центрів відповідальності обрати необхідний підрозділ, у нашому випадку факультет обліку, аналізу і аудиту та натиснути кнопку ОК (заповнюється при веденні обліку в розрізі Центрів відповідальності);
- у полі Центр витрат по клавіші F3 із Довідника центрів відповідальності обрати необхідний підрозділ, у нашому випадку кафедра бухгалтерського обліку та натиснути кнопку ОК (заповнюється при веденні обліку в розрізі Центрів витрат);
- У полі Відповідальна Особа вибрати інформацію по клавіші F3 про особу, яка прийняла необоротні активи в експлуатацію.
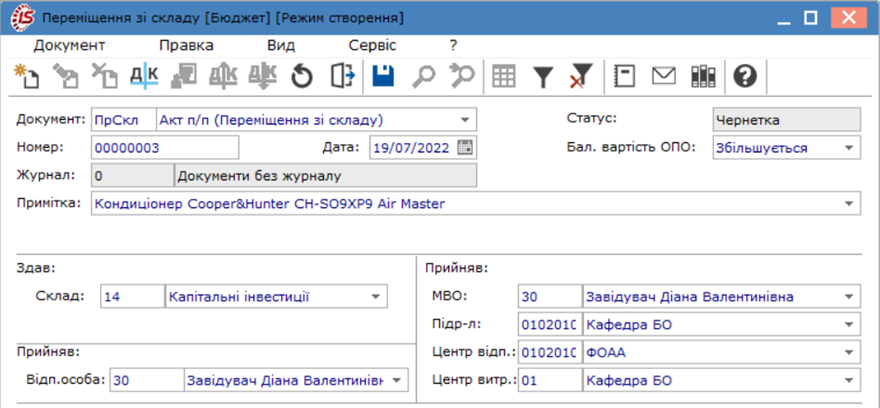
Встановити курсор в табличну частину та по пункту контекстного меню Документ / Створити або по клавіші Ins відкрити вікно Шаблон картки.
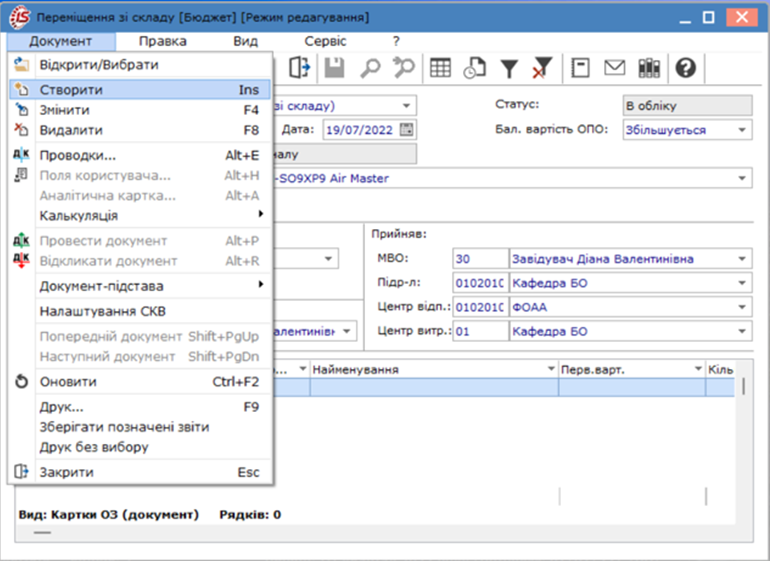
- У вікні Шаблон картки необхідно заповнити:
- у полі Тип картки із запропонованого списку по клавіші F3
обрати тип картки необоротних активів, у нашому випадку – МНМА. Якщо
створюється групова картка – встановлюється параметр þ у полі Групова
картка, вказується № групової картки або генерується по
кнопці Вільний Alt + N.Примітка:Створення групових карток здійснюється з однаковим номером.
- у полі Використання – вид використання необоротних активів, у нашому випадку В експлуатації;
- у полі Приналежність – права власності на об’єкти необоротних активів, у нашому випадку Власні;
- у полі Призначення – необоротний актив за призначенням, у нашому випадку Невиробничі;
- у полі Тип картки із запропонованого списку по клавіші F3
обрати тип картки необоротних активів, у нашому випадку – МНМА. Якщо
створюється групова картка – встановлюється параметр þ у полі Групова
картка, вказується № групової картки або генерується по
кнопці Вільний Alt + N.
- З довідників по клавіші F3 обрати необхідне:
- у полі Код КОФ із довідникаКласифікатор ОЗ – код та найменування необхідного необоротного активу;
- у полі Рахунок обліку із довідника План рахунків – рахунок, на якому враховується даний необоротний актив. Якщо на рахунку відкритий аналітичний облік, то в полі Аналітика вказується шифр аналітичного обліку;

- у полі Рахунок зносу – рахунок, на якому враховується знос по даному необоротному активу. Заповнення аналогічно рахунку обліку;
- у полі Рахунок витрат – рахунок, на який списується амортизація по об’єкту з рахунку нарахування зносу. Заповнення аналогічно заповнення рахунку обліку;
- у полі Метод амортизації із запропонованого списку обрати метод нарахування амортизації – у нашому випадку, Інші МНМА – 50%;
- у полі Код норми зносу обрати згідно з довідником Норм амортизації (модуль Налаштування), заповнюється автоматично відповідно до КОФ, заданому в основних даних. В залежності від налаштування може бути обраний довільно;
- у полі Нарахування – період, з якого проводиться нарахування амортизації встановлюється автоматично, у нашому випадку З моменту надходження;
- у полі Центр відповідальності із Довідника центрів відповідальності обрати необхідний підрозділ, у нашому випадку факультет обліку, аналізу і аудиту та натиснути кнопку ОК (заповнюється при веденні обліку в розрізі Центрів відповідальності);
- у полі Місцезнаходження по клавіші F3 обрати місцезнаходження необоротного активу з Довідника територіальних підрозділів;
- у полі СКВ задати строк корисного використання.
Встановити позначки:
- у полі Використовувати довге найменування номенклатури;
- у полі Надходження з копійками – при веденні обліку необоротних активів з копійками;
- у полі Створювати картки з кількістю рівною одиниці;
- у полі Позабалансові картки – при веденні окремого обліку позабалансових необоротних активів;
Натиснути кнопку ОК.

У вікні Вибір номенклатурних позицій подвійним натиском лівої клавіші миші обрати необхідну номенклатурну картку та відкрити вікно Модифікація рядка документа.
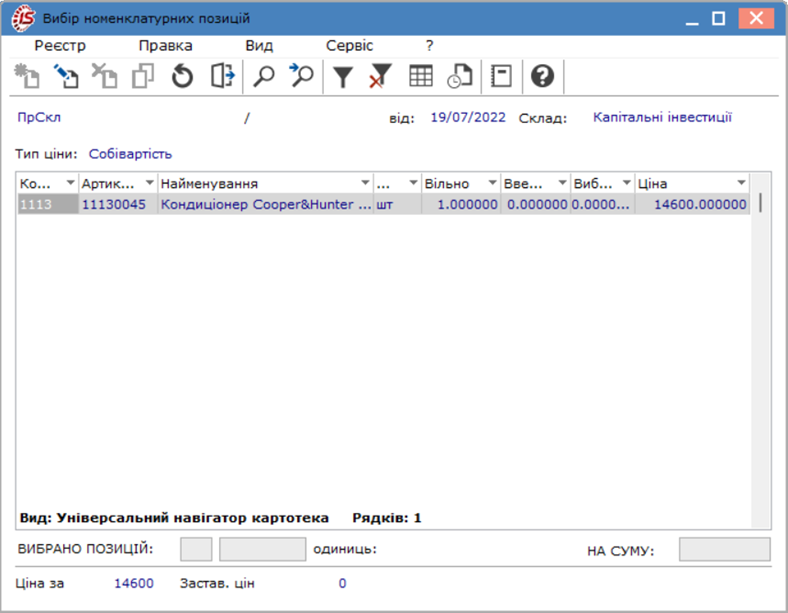
У вікні Модифікація рядка документа за обраним Артикулом заповнити поля. Клавішею F3 обрати з довідників, які використовуються для заповнення поля за кожною закладкою (перелік полів може бути іншим, налаштовується при впровадженні):
- у полі КПКВ із довідника Коди бюджетної класифікації – необхідний код бюджетної класифікації;
- у полі КЕКВ із довідника Економічні класифікації витрат – необхідний КЕКВ та натиснути кнопку ОК;
- у полі Джерело фінансування із довідника Джерела фінансування – необхідне джерело фінансування та натиснути кнопку ОК;
Вказати:
- у полі Кількість – кількість об’єктів обліку;
- у полі Кількість в осн. ОВ – кількість об’єктів обліку в одиницях виміру;
- у полі Знижка з ціни – вартість та відсоток знижки;
- у полі Ціна – вартість одиниці об’єкту обліку;
- у полях Сума та Сума до сплати – розраховуються автоматично;
- у полі Коментар при необхідності вказати коментар в довільній формі;
Натиснути кнопку ОК.
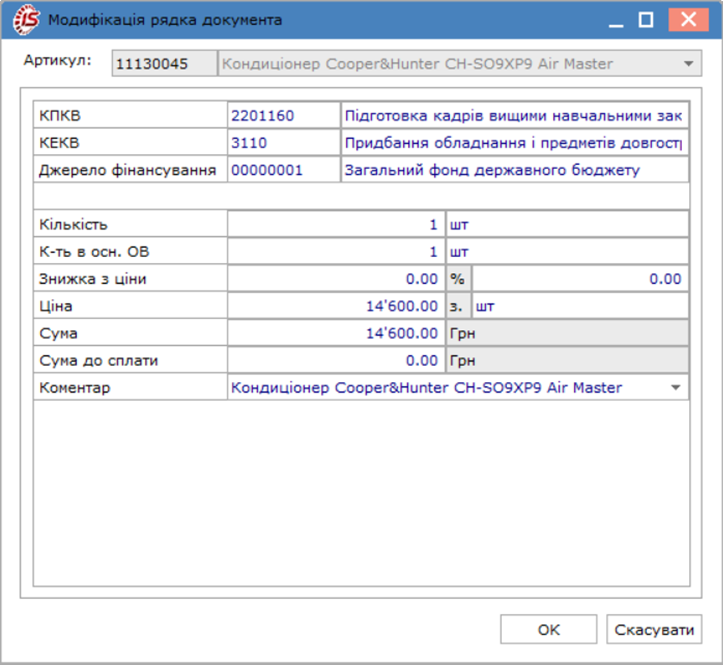
У результаті введений необоротний актив відобразиться у табличній частині вікна Вибір номенклатурних позицій.

- Закрити вікно Вибір номенклатурних позицій,введений необоротний актив
відобразиться у табличній частині вікнаПереміщення зі складу. Для збереження
внесених даних у документ натиснути іконку
 або клавішу F2.
або клавішу F2.
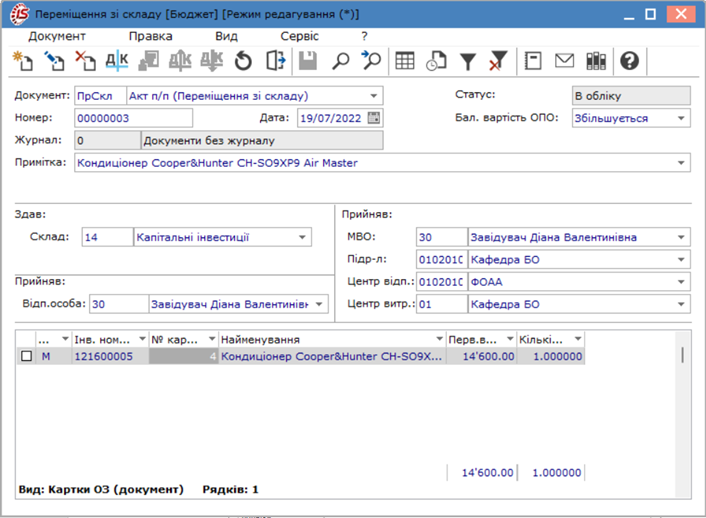
У вікні Переміщення зі складу встановити курсор у табличну частину та подвійним натиском лівої клавіші миші відкрити створену Інвентарну картку необоротного активу.
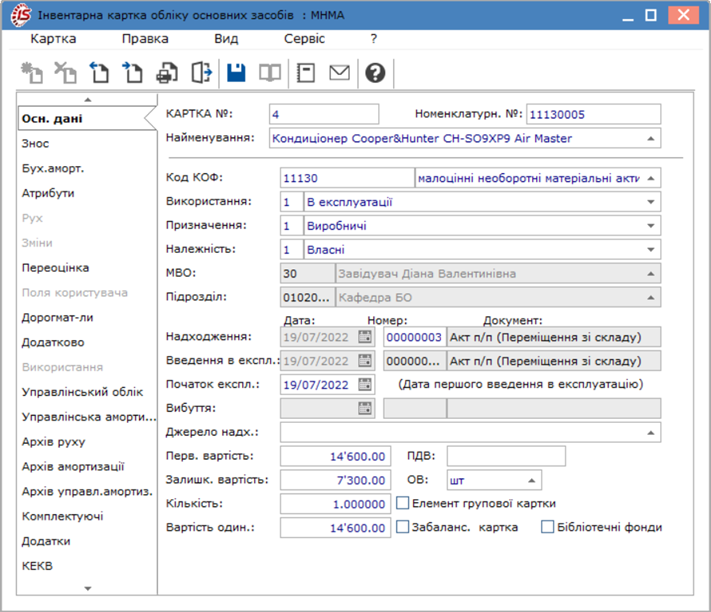
Формування господарської операції
У вікні Переміщення зі складу по пункту меню Реєстр / Проводки або комбінацією клавіш Alt + E сформувати господарську операцію.
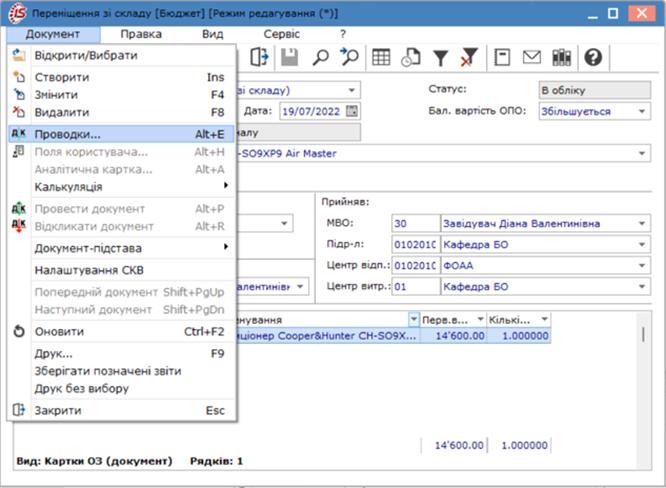
У вікні Введення / Модифікація проводок по документу внести необхідну інформацію та обрати типову операцію. Натиснути кнопку ОК.
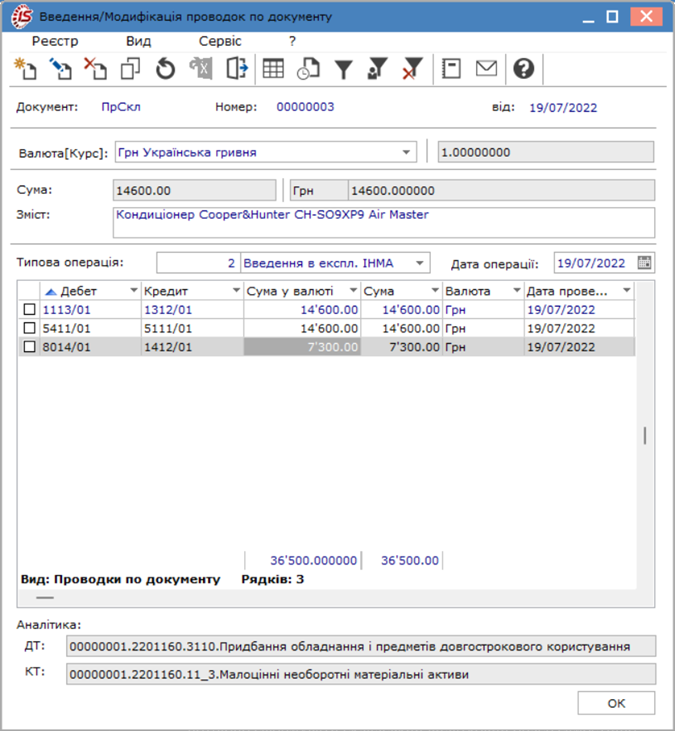
У вікні Документи руху ОЗ у табличній частині вікна відобразиться необоротний актив сірого кольору.
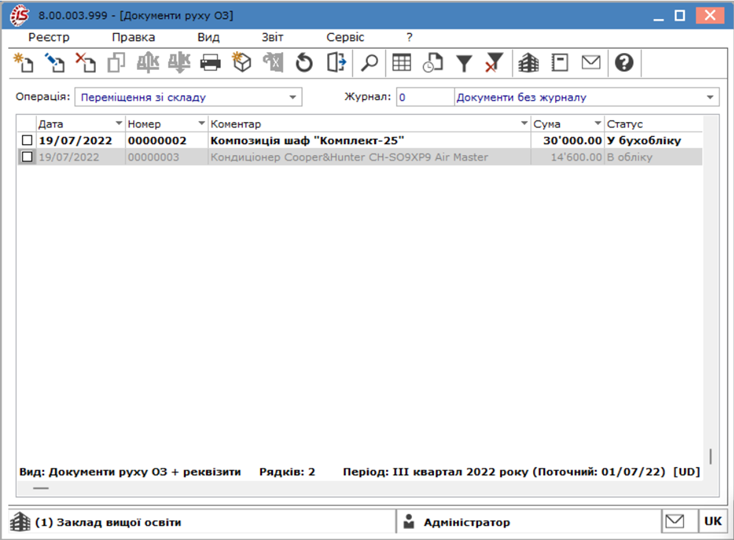
- Для проведення документу у Головну книгу необхідно сформувати складський видатковий ордер.
Формування складського видаткового ордеру
Для автоматичного формування складського видаткового ордеру потрібно встановити позначку у вікні Переміщення зі складу по пункту меню Сервіс / Налаштування / Автоматичне формування витратного документа. Якщо позначку не встановлювати, потрібно сформувати складський видатковий ордер власноруч.
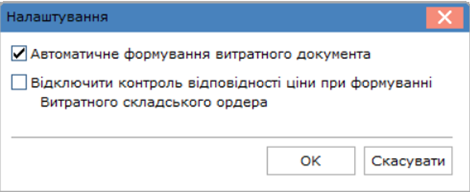
- Закрити документ Переміщення зі складу ОЗ. У вікні Документи руху ОЗ встановити курсор на сформований документ необоротного активу та по пункту меню Реєстр / Складський видатковий ордер обрати Створити.
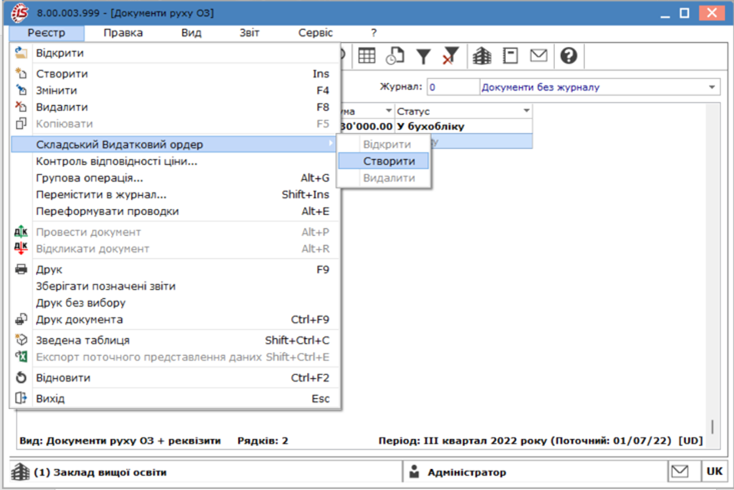
У вікні Формування складського ордера відобразиться інформація про номер та суму сформованого складського ордеру. Натиснути кнопку ОК.
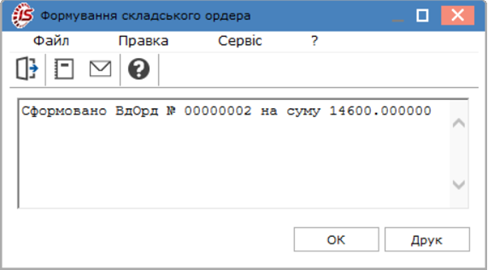
У вікні Списання Капітальні інвестиції на вкладці Реквізити відобразиться сформований видатковий складський ордер.
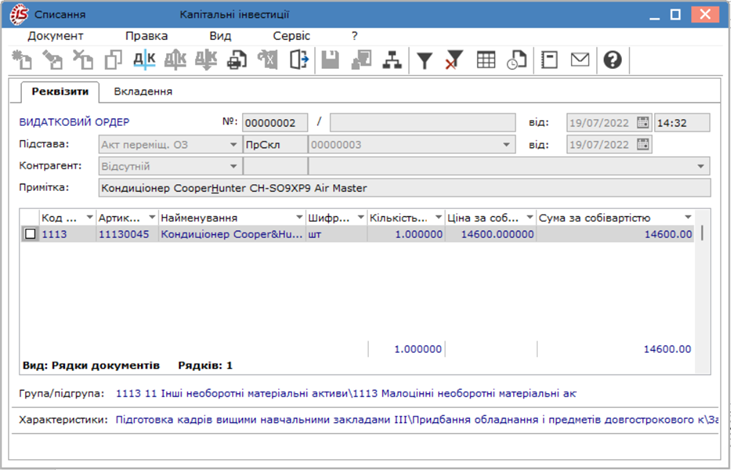
Закрити вікно Списання Капітальні інвестиції. У вікні Закриття відобразиться інформація про закриття сформованого складського видаткового ордеру. Натиснути кнопку ОК.

У вікніДокументи руху ОЗ у табличній частині вікна відобразиться необоротний актив зі статусом В обліку.
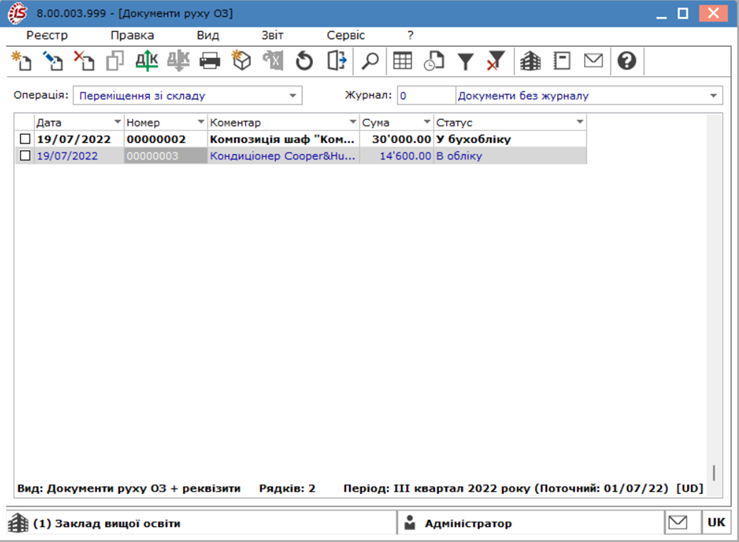
Провести обрану господарську операцію у Головну книгу. Для цього по пункту меню Реєстр / Провести документ або комбінацією клавіш Alt + Р сформувати господарську операцію.
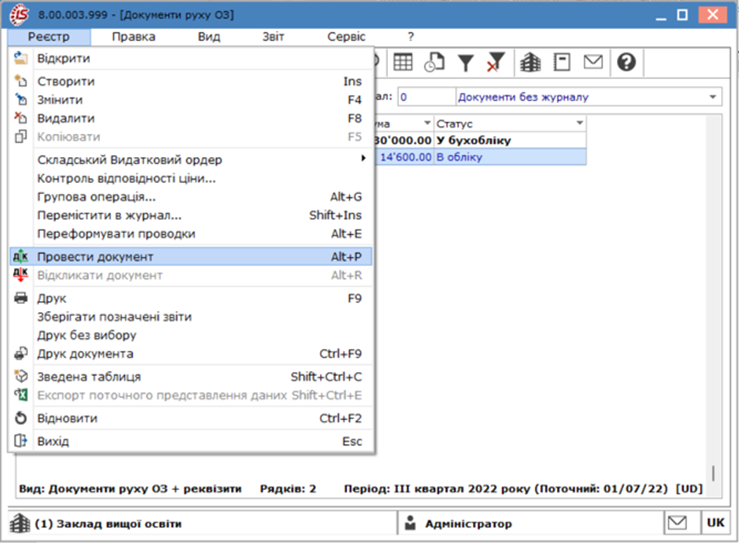
У вікні Операція підтвердити проведення документу до Головної книги.
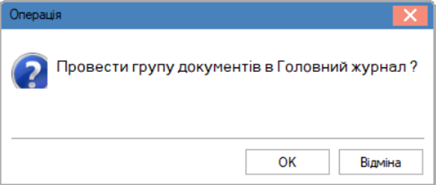
У вікні Документи руху ОЗ проведений документ у Головну книгу відобразиться жирним шрифтом.