Налаштування взаємодії Комплексу та мобільного додатку
Упевніться, що в організації використовується Комплекс ISpro версії 8.00.001 або вище.
Налаштування взаємодії мобільних додатків складається з декількох кроків.
Крок 1.
Налаштування параметрів підключення на стороні Адміністратора сервера застосунків. Для підключення мобільних додатків по QR-коду потрібно в глобальних налаштуваннях сервера застосунків вказати зовнішню адресу підключення в параметрі «Точка з'єднання з API». Для цього необхідно увійти в Адміністратор сервера застосунків за адресою сервера у форматі:
< ІP-адреса>:<порт>
Обрати пункт меню Глобальні налаштування і перейти в поле Точка з'єднання з API, де вказати параметри адреси звернення до сервера застосунків підприємства (із згенерованого раніше QR-коду) і натиснути кнопку Зберегти.
Якщо зовні не передбачається підключень мобільних застосувань, то поле Точка з'єднання з API треба залишити порожнім.
Крок 2.
Авторизація в мобільному додатку може відбуватися двома способами: через QR-код або шляхом ручного введення налаштувань.
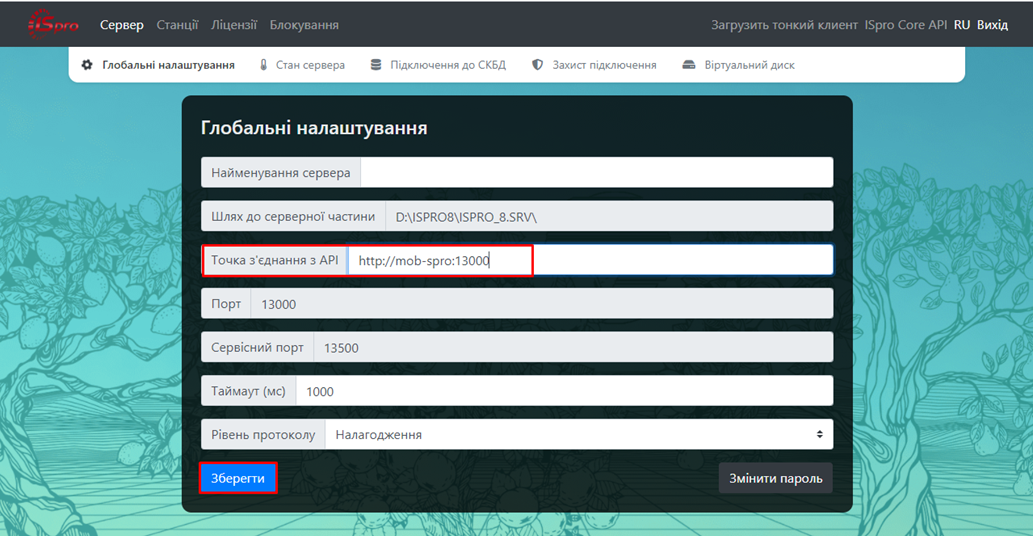
Глобальне налаштування параметрів з’єднання
Спосіб 1. Сканування QR-коду
Необхідно запустити певний мобільний додаток (Profile, Link, Tasks, InStock або BPM) на мобільному пристрої. З'явитися вікно Авторизація.
Для первинній авторизації в мобільному додатку необхідно (Крок 1 СЕРВЕР) натиснути на зображення QR-коду і відкриється вбудований QR-сканер, який необхідно піднести до екрану монітора і зісканувати згенерований раніше QR-код, що містить адресу сервера аплікацій Комплексу і відповідний порт.
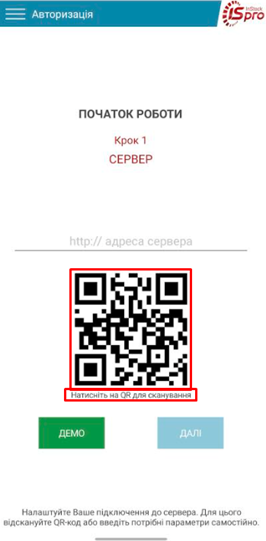
Сканування QR-коду з Комплексу ISpro через мобільний додаток
В результаті сканування, в полі СЕРВЕРhttp:// адреса сервера, з'явиться адреса сервера аплікацій, наприклад, http://Asus:12001.
При скануванні QR-коду необхідно дотримуватись наступних рекомендацій:
- Переконаєтеся, що QR-код добре освітлений. Сканування не пройде успішно, якщо частина або увесь QR-код буде затінений;
- Наведіть камеру на QR-код;
- Зробіть так, щоб увесь QR-код з'являлися на екрані мобільного пристрою. У мобільних додатках Комплекса ISpro, для зручності використання, на першому етапі авторизації вбудовано сканер QR-коду. З його запуском, посередині екрану мобільного пристрою розміщується горизонтальна червона лінія, якою треба навести на екран монітора із згенерованим в Комплексі ISpro QR-кодом;
- Тримаєте пристрій перед кодом і налаштуйте відстань між камерою і QR-кодом. Сфокусуйтеся на QR-коді, якщо він розмитий;
- Не трусіть пристрій під час сканування QR-коду;
- Коли QR -код буде відсканований, адреса сервера аплікацій з'явитися у відповідному полі мобільного додатку
Спосіб 2. Введення параметрів вручну.
Запустивши мобільний додаток, необхідно на сторінці Авторизація в полі СЕРВЕРhttp:// адреса сервера, ввести вручну параметри сервера аплікацій у форматі:
<IP -адреса>:<порт>
Для продовження авторизації, незалежно від способу, натискається кнопка Далі.
Крок 3.
Для продовження авторизації в мобільному додатку (Крок 2 АВТОРИЗАЦІЯ) треба ввести дані користувача: Логін і Пароль.
Для зручності, можна пересунути повзунок запам'ятати мене, що дозволить не вводити постійно логін і пароль при роботі з додатком.
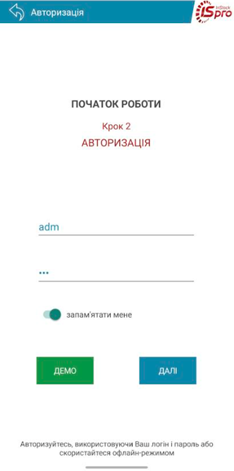
Авторизація. Введення логіну і паролю
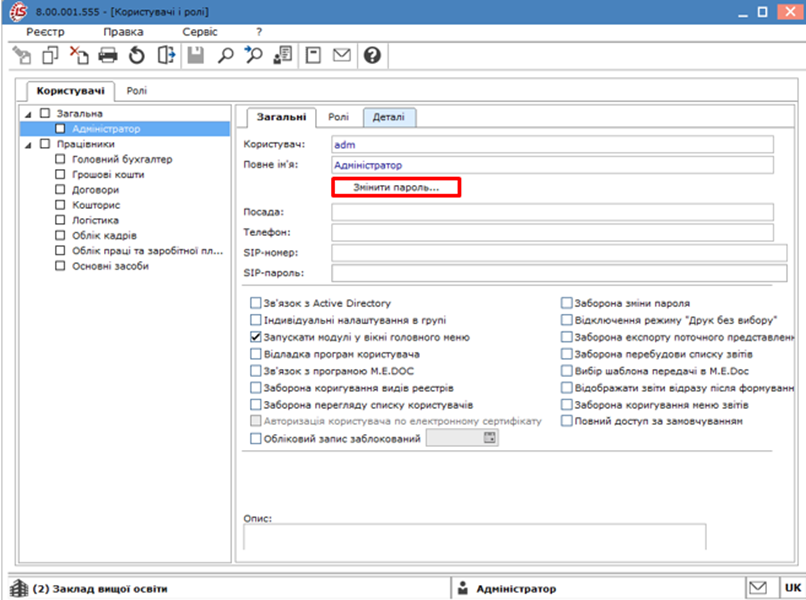
Налаштування користувача в Системі Адміністратор / Користувачі і ролі на вкладці Користувачі, вкладка Загальні
Для завершення авторизації натискається кнопка Далі.
У разі відсутності з'єднання мобільного додатку з Комплексом виведеться відповідне повідомлення.
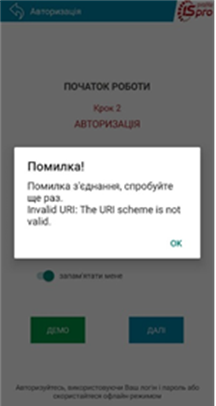
Помилка з’єднання
Для перегляду демонстраційної (пробної) версії мобільного додатку натискається кнопка Демо.
Залежно від моделі використовуваного мобільного пристрою і його налаштувань, можна налаштувати можливість біометричної ідентифікації користувача за відбитком пальця (Touch ID) або по обличчю (Face ID).
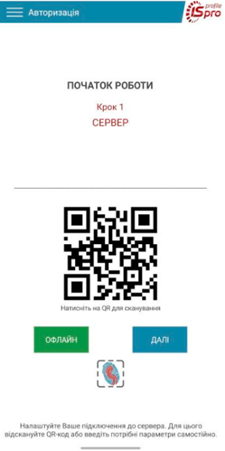
Авторизація за допомогою Touch ID або Face ID
