Панель форматування тексту повідомлення
Користувач може виконувати працювати зі стилями оформлення тексту інформаційного повідомлення. Для цих потреб у вікні Стрічка представлена панель форматування з функціональними кнопками й піктограмами, в т.ч. зі спадаючими списками.

Перше поле ліворуч зі спадаючим списком Заголовок дає можливість користувачу задати один із запропонованих стилів форматування заголовку: Параграф, Заголовок 1, Заголовок 2, Заголовок 3.
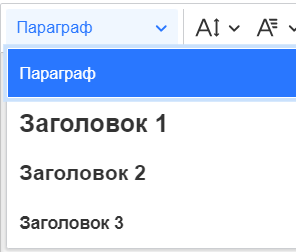
Кожен із цих стилів має налаштовані шрифт та розмір тексту, міжрядкові відступи. Текст інформаційного повідомлення у вікні Стрічка, за замовченням, використовує стиль Параграф.
Піктограма Сімейство шрифтів (![]() ) дає
можливість користувачу під час роботи з інформаційними повідомленнями використовувати
вбудовані в Комплексі шрифти: за замовчуванням (Calibri), Arial, Courier New,
Georgia, Lucida Sans Unicode, Tahoma, Times New Roman, Trebuchet MS, Verdana. Для того,
щоб застосувати той чи інший шрифт, необхідно виділити текст (уривок тексту або слово) за
допомогою курсора миші, натиснути на піктограму
) дає
можливість користувачу під час роботи з інформаційними повідомленнями використовувати
вбудовані в Комплексі шрифти: за замовчуванням (Calibri), Arial, Courier New,
Georgia, Lucida Sans Unicode, Tahoma, Times New Roman, Trebuchet MS, Verdana. Для того,
щоб застосувати той чи інший шрифт, необхідно виділити текст (уривок тексту або слово) за
допомогою курсора миші, натиснути на піктограму ![]() панелі форматування, розвернути спадаючий список та
курсором миші обрати потрібний шрифт.
панелі форматування, розвернути спадаючий список та
курсором миші обрати потрібний шрифт.
Піктограма Розмір шрифту (![]() )
представляє можливість обрати необхідний кегель для тексту інформаційного повідомлення (пт):
за замовчуванням (15), 9, 11, 13, 17, 19. Для того, щоб задати бажаний розмір
шрифту, необхідно виділити текст (уривок тексту або слово) за допомогою курсора миші,
натиснути на піктограму
)
представляє можливість обрати необхідний кегель для тексту інформаційного повідомлення (пт):
за замовчуванням (15), 9, 11, 13, 17, 19. Для того, щоб задати бажаний розмір
шрифту, необхідно виділити текст (уривок тексту або слово) за допомогою курсора миші,
натиснути на піктограму ![]() панелі форматування, розвернути спадаючий список та обрати потрібний кегель.
панелі форматування, розвернути спадаючий список та обрати потрібний кегель.
Піктограма Колір шрифту (![]() ) дозволяє
користувачу налаштувати відтінки тексту в межах чорно-білої палітри, зокрема таких кольорів:
чорний, темно-сірий, сірий, світло-сірий, білий. Для того, щоб застосувати той чи
інший колір шрифту, необхідно виділити текст (уривок тексту або слово) за допомогою курсора
миші, натиснути на відповідну піктограму панелі форматування, розвернути спадаючий список
(натиснути на
) дозволяє
користувачу налаштувати відтінки тексту в межах чорно-білої палітри, зокрема таких кольорів:
чорний, темно-сірий, сірий, світло-сірий, білий. Для того, щоб застосувати той чи
інший колір шрифту, необхідно виділити текст (уривок тексту або слово) за допомогою курсора
миші, натиснути на відповідну піктограму панелі форматування, розвернути спадаючий список
(натиснути на ![]() ) та обрати колір. Для того,
щоб видалити застосований колір, потрібно виконати аналогічні дії, але по піктограмі
) та обрати колір. Для того,
щоб видалити застосований колір, потрібно виконати аналогічні дії, але по піктограмі ![]() обрати кнопку
обрати кнопку 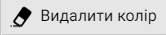 .
.
Піктограма Колір тла шрифту (![]() )
дозволяє користувачу налаштувати підсвічення тексту інформаційного повідомлення одним із
яскравих кольорів: червоним, помаранчевим, жовтим, світло-зеленим, зеленим. Щоб
застосувати той чи інший колір, необхідно виділити текст (уривок тексту або слово) за
допомогою курсора миші, натиснути на відповідну піктограму панелі форматування, розвернути
спадаючий список (натиснути на
)
дозволяє користувачу налаштувати підсвічення тексту інформаційного повідомлення одним із
яскравих кольорів: червоним, помаранчевим, жовтим, світло-зеленим, зеленим. Щоб
застосувати той чи інший колір, необхідно виділити текст (уривок тексту або слово) за
допомогою курсора миші, натиснути на відповідну піктограму панелі форматування, розвернути
спадаючий список (натиснути на ![]() ) та обрати
потрібний колір. Для того, щоб видалити застосований колір, потрібно виконати аналогічні дії,
але по піктограмі
) та обрати
потрібний колір. Для того, щоб видалити застосований колір, потрібно виконати аналогічні дії,
але по піктограмі ![]() обрати кнопку
обрати кнопку 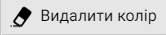 .
.
Піктограма Вирівнювання тексту (![]() )
дозволяє користувачу налаштувати розміщення тексту інформаційного повідомлення у вікні
Інформаційна стрічка: по лівому краю, по правому краю, по центру, по ширині. Для
того, щоб застосувати той чи інший варіант вирівнювання, необхідно виділити текст за допомогою
курсора миші, натиснути на піктограму
)
дозволяє користувачу налаштувати розміщення тексту інформаційного повідомлення у вікні
Інформаційна стрічка: по лівому краю, по правому краю, по центру, по ширині. Для
того, щоб застосувати той чи інший варіант вирівнювання, необхідно виділити текст за допомогою
курсора миші, натиснути на піктограму ![]() панелі форматування і, у спадаючому списку, обрати потрібний варіант.
панелі форматування і, у спадаючому списку, обрати потрібний варіант.
Щоб зробити текст (уривок тексту або слово) інформаційного повідомлення жирним або курсивом,
застосовуються піктограми Жирний (![]() )
та Курсив (
)
та Курсив (![]() ).
Для їх використання необхідно виділити текст за допомогою курсора миші, натиснути на
відповідну іконку панелі форматування або скористатись гарячими клавішами: для жирного –
Ctrl + B, курсиву – Ctrl + I.
).
Для їх використання необхідно виділити текст за допомогою курсора миші, натиснути на
відповідну іконку панелі форматування або скористатись гарячими клавішами: для жирного –
Ctrl + B, курсиву – Ctrl + I.
Створення списків у тексті інформаційного повідомлення вікна Інформаційна стрічка
виконується за допомогою піктограм: Маркерний список (![]() ), Нумерований список (
), Нумерований список (![]() ). Щоб застосувати той чи інший тип списку,
необхідно виділити текст за допомогою курсора миші, натиснути на відповідну піктограму панелі
форматування. Щоб прибрати список, потрібно виконати аналогічні дії та повторно натиснути на
ту саму піктограму.
). Щоб застосувати той чи інший тип списку,
необхідно виділити текст за допомогою курсора миші, натиснути на відповідну піктограму панелі
форматування. Щоб прибрати список, потрібно виконати аналогічні дії та повторно натиснути на
ту саму піктограму.
В інформаційне повідомлення вікна Інформаційна стрічка можна вставити:
- гіперпосилання;
- картинку / фото;
- цитату, оформлену відповідним чином;
- таблицю;
- медіа-файл.
Для додавання гіперпосилання, яке б було активним і користувачі могли переходити за ними
шляхом натискання курсором миші, потрібно скористатись піктограмою Посилання (![]() ) або комбінацією клавіш Ctrl + K.
) або комбінацією клавіш Ctrl + K.
Додавання зображення відбувається по піктограмі Вставити зображення (![]() ). Завантаження зображення відбувається з
комп’ютера користувача. Комплекс пропонує ввести підпис для зображення, за бажанням.
Для видалення помилково вставленого зображення, достатньо виділити саме зображення у тексті
інформаційного повідомлення і натиснути клавішу Del.
). Завантаження зображення відбувається з
комп’ютера користувача. Комплекс пропонує ввести підпис для зображення, за бажанням.
Для видалення помилково вставленого зображення, достатньо виділити саме зображення у тексті
інформаційного повідомлення і натиснути клавішу Del.
Для оформлення частини тексту в якості цитати, використовується піктограма Цитата
(![]() ). Щоб застосувати цитування, необхідно
виділити текст за допомогою курсора миші, натиснути на відповідну піктограму панелі
форматування. Щоб прибрати цитування, потрібно виконати аналогічні дії та повторно натиснути
на ту саму піктограму.
). Щоб застосувати цитування, необхідно
виділити текст за допомогою курсора миші, натиснути на відповідну піктограму панелі
форматування. Щоб прибрати цитування, потрібно виконати аналогічні дії та повторно натиснути
на ту саму піктограму.
Вставити таблицю в текст інформаційного повідомлення вікна Інформаційна стрічка
можливо по піктограмі Вставити таблицю (![]() ). Після розгортання спадаючого списку (натиснути на
). Після розгортання спадаючого списку (натиснути на ![]() ) можна вказати параметри сітки таблиці
(кількість стовпців по вертикалі та горизонталі). Заповнення стовпчиків та рядків нової
таблиці відбувається шляхом встановлення курсора миші у відповідну комірку таблиці та простого
введення даних. Для видалення таблиці, достатньо виділити її та натиснути клавішу
Del.
) можна вказати параметри сітки таблиці
(кількість стовпців по вертикалі та горизонталі). Заповнення стовпчиків та рядків нової
таблиці відбувається шляхом встановлення курсора миші у відповідну комірку таблиці та простого
введення даних. Для видалення таблиці, достатньо виділити її та натиснути клавішу
Del.
Для додавання медіа-файлу (відео, аудіо) в текст інформаційного повідомлення вікна
Інформаційна стрічка, потрібно скористатись іконкою Вставити медіа (![]() ), у спадаючому списку (натиснути на
), у спадаючому списку (натиснути на ![]() ) у поле вводу вставити URL-адресу медіа-файлу.
Для підтвердження натиснути Зберегти (
) у поле вводу вставити URL-адресу медіа-файлу.
Для підтвердження натиснути Зберегти (![]() ),
для скасування – Відміна (
),
для скасування – Відміна (![]() ).
).
Для видалення доданого медіа-файлу, його потрібно виділити та натиснути клавішу Del.
Для скасування щойно виконаної дії у вікні Інформаційна стрічка використовується
піктограма Відміна (![]() ) або комбінація
клавіш Ctrl + Z. Для повторення щойно виконаної дії у вікні Інформаційна стрічка
використовується піктограма Повтор (
) або комбінація
клавіш Ctrl + Z. Для повторення щойно виконаної дії у вікні Інформаційна стрічка
використовується піктограма Повтор (![]() )
або комбінація клавіш Ctrl + Y.
)
або комбінація клавіш Ctrl + Y.
