Додаткова панель роботи з даними таблиці
У підсистемі Менеджмент персоналу реалізована можливість працювати з аналітичними даними не тільки на рівні сортування та фільтрації по стовпчиках, але і шляхом створення більш складних аналітичних структур за допомогою додаткової панелі роботи з даними таблиці реєстру.
Ця панель завжди знаходиться з правого боку таблиці реєстру та містить такі іконки:
- Фільтр (
 ) – викликає меню
приховування (
) – викликає меню
приховування ( ) та закріплення (
) та закріплення ( ) колонок;
) колонок; - Групування (
 );
); - Пошук (
 );
); - Закріплення рядків (
 );
); - Розширений фільтр (
 );
); - Розширене сортування (
 ).
).
По іконці Фільтр (![]() ) викликається
меню приховування колонок (
) викликається
меню приховування колонок (![]() ). Натисканням
на іконку, в контекстному спадаючому меню, можна відмітити стовпці, які будуть відображатись в
таблиці реєстру – параметр відмічений галочкою, або будуть приховані – параметр не відмічений
(виділення знято).
). Натисканням
на іконку, в контекстному спадаючому меню, можна відмітити стовпці, які будуть відображатись в
таблиці реєстру – параметр відмічений галочкою, або будуть приховані – параметр не відмічений
(виділення знято).
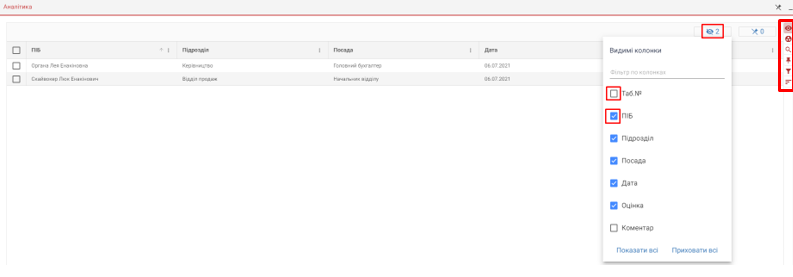
Якщо приховування колонок застосовано до стовпців таблиці, то кількість цих стовпців буде позначена цифрою поруч з іконкою виклику даного меню. Для того, щоб приховати усі стовпці таблиці можна натиснути кнопку Приховати все, для відображення всіх стовпців – Показати всі.
У полі ![]() меню
приховування та закріплення колонок можна виконувати швидкий пошук назви колонки шляхом
введення значень (тексту, цифр).
меню
приховування та закріплення колонок можна виконувати швидкий пошук назви колонки шляхом
введення значень (тексту, цифр).
Іконка Фільтр (![]() ) також викликає
меню закріплення колонок (
) також викликає
меню закріплення колонок (![]() ). Натисканням
на іконку, в контекстному спадаючому меню, можна визначити колонки таблиці блоку аналітичного
представлення даних, які будуть відображатись в першу чергу, лівіше від інших на екрані. Для
цього необхідні параметри потрібно відмітити галочкою – для закріплення, або знати відділення
(не обирати параметр) – для відкріплення.
). Натисканням
на іконку, в контекстному спадаючому меню, можна визначити колонки таблиці блоку аналітичного
представлення даних, які будуть відображатись в першу чергу, лівіше від інших на екрані. Для
цього необхідні параметри потрібно відмітити галочкою – для закріплення, або знати відділення
(не обирати параметр) – для відкріплення.
Якщо закріплення колонок застосовано до стовпців таблиці, то кількість цих стовпців буде позначена цифрою поруч з іконкою виклику даного меню. Закріплені стовпці розміщуються у лівій частині таблиці та відмежовуються від інших (незакріплених) вертикальною розділовою лінією.
Для того, щоб закріпити усі стовпці таблиці можна натиснути кнопку Закріпити всі, для зворотної дії – Відкріпити всі.
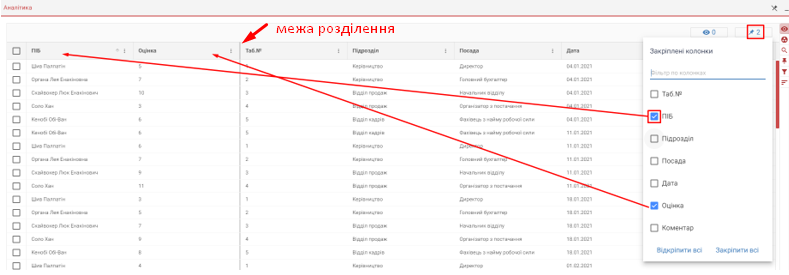
По іконці Групування (![]() ) користувач
може налаштувати аналітичні дані, в залежності від власних потреб, згрупувати інформацію
зручним чином. Для виконання групування даних, користувач має перетягнути потрібний заголовок
колонки і розмістить його у полі групувальної ознаки, що з’явилось над заголовками стовбців
таблиці при натисканні іконки Групування.
) користувач
може налаштувати аналітичні дані, в залежності від власних потреб, згрупувати інформацію
зручним чином. Для виконання групування даних, користувач має перетягнути потрібний заголовок
колонки і розмістить його у полі групувальної ознаки, що з’явилось над заголовками стовбців
таблиці при натисканні іконки Групування.
Групування може відбуватись за кількома ознаками.

Дані, згруповані за ознаками можна сортувати. Напрямом сортування можна керувати за допомогою
іконок напряму (![]() /
/ ![]() ), які розміщено у полі групувальної ознаки
та/або у заголовку стовпця.
), які розміщено у полі групувальної ознаки
та/або у заголовку стовпця.
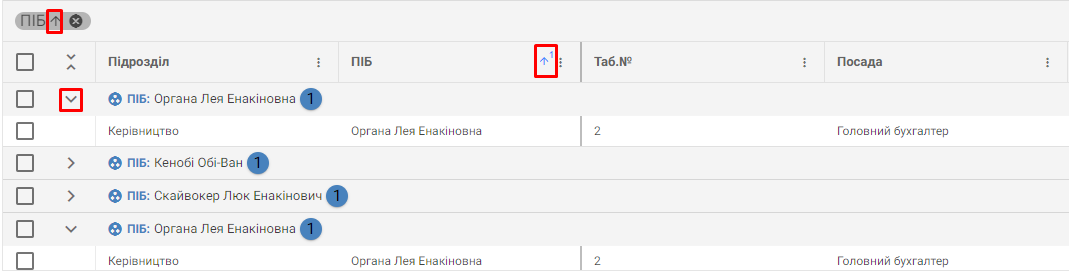
При групуванні даних у таблиці з’являється новий стовпчик (![]() ), який забезпечує розгортання (іконка
), який забезпечує розгортання (іконка ![]() ) чи згортання (іконка
) чи згортання (іконка ![]() ) згрупованих даних.
) згрупованих даних.
За необхідності видалення умови групування використовується іконка ![]() .
.
Згруповані дані підтримують сортування та введення умов фільтрації, які описані вище (опис див. у розділі Вкладки профілю співробітника).
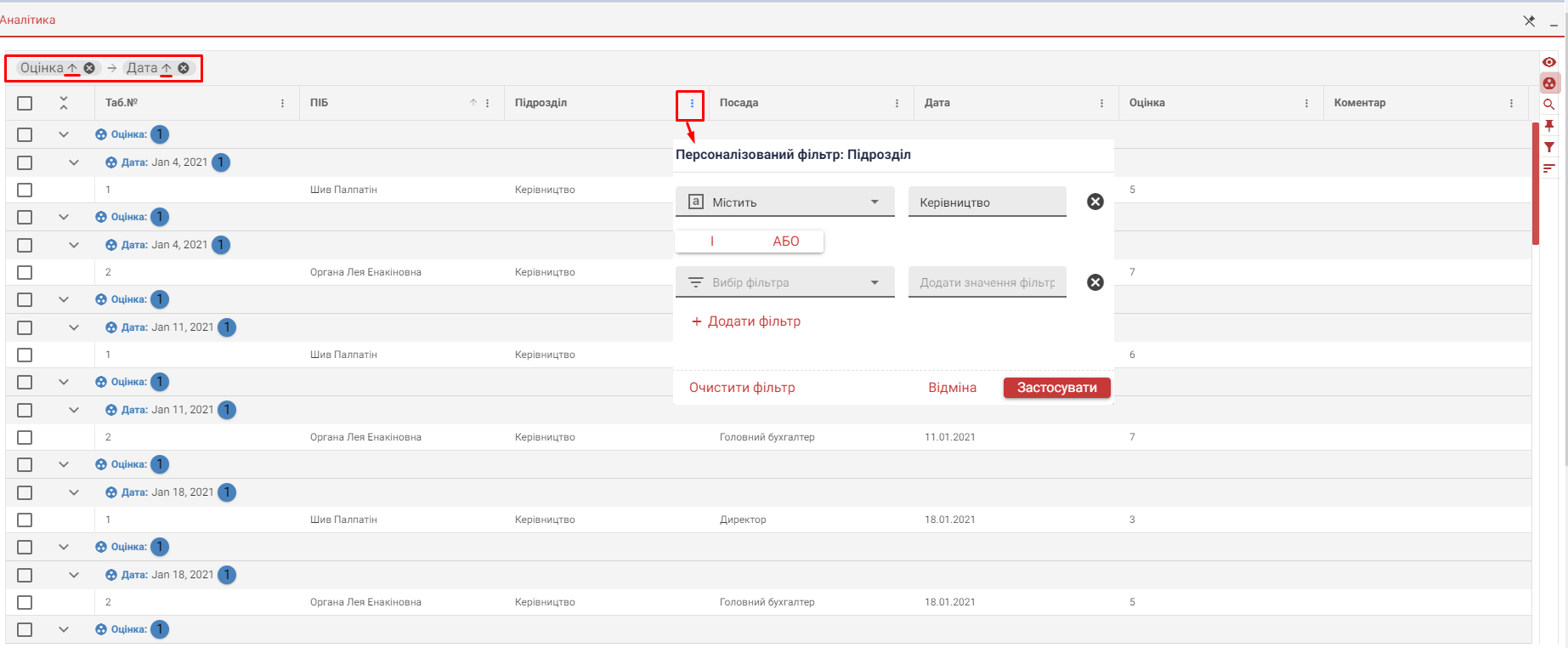
Пошук інформації у блоці аналітичного представлення даних виконується за допомогою іконки
Пошук (![]() ). При натисканні на неї, над
заголовками стовпців таблиці, з’явиться відповідне поле вводу, де користувач може виконувати
введення даних (тексту, цифр). Для пошуку потрібно натиснути клавішу Enter.
). При натисканні на неї, над
заголовками стовпців таблиці, з’явиться відповідне поле вводу, де користувач може виконувати
введення даних (тексту, цифр). Для пошуку потрібно натиснути клавішу Enter.
Пошукові запити не чутливі до регістру.

Для видалення пошукового запиту потрібно видалити введений текст у відповідному полі та натиснути клавішу Del.
Користувач, у блоці аналітичного представлення даних, може виконати закріплення не тільки
даних стовпців, але й рядків – іконка Закріплення рядків (![]() ). Для закріплення потрібно підвести курсор до
рядка, який потрібно зафіксувати, і натиснути іконку Закріпити (
). Для закріплення потрібно підвести курсор до
рядка, який потрібно зафіксувати, і натиснути іконку Закріпити (![]() ), яка буде
відображена в останній колонці обраного рядка даних.
), яка буде
відображена в останній колонці обраного рядка даних.
Закріпляти можна один чи більше рядків даних.
Закріплені рядки дублюються:
- по-перше, вони розміщуються у верхній частині таблиці;
- по-друге, вони залишаються на своєму первинному місці в масиві даних. Для зрозумілості, у першому стовпці таких рядків з’являється мітка Закріплено.
Закріплені рядки відмежовуються від інших (незакріплених) горизонтальною розділовою лінією.

Для відкріплення рядка, потрібно підвести до нього курсор та натиснути іконку
Відкріпити (![]() ), яка буде
відображена в останній колонці обраного рядка даних.
), яка буде
відображена в останній колонці обраного рядка даних.
По іконці Розширений фільтр (![]() )
відкривається вікно налаштування користувачем умов фільтрації. Тут передбачена можливість
побудови складних конструкцій фільтрації у поєднанні з групуванням за правилами "і" та
"або".
)
відкривається вікно налаштування користувачем умов фільтрації. Тут передбачена можливість
побудови складних конструкцій фільтрації у поєднанні з групуванням за правилами "і" та
"або".
Для початку роботи з Розширеним фільтром потрібно обрати одну з запропонованих груп умов фільтрації:
- + "і" групування – застосовується при необхідності виконання кожної заданої користувачем умови;
- + "або" групування – застосовується за умови достатності виконання однієї зі заданих користувачем умов.
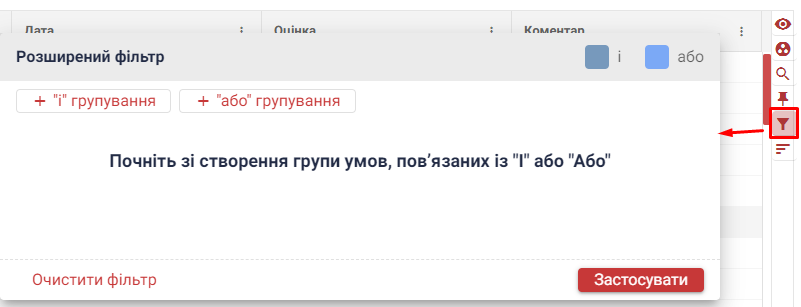
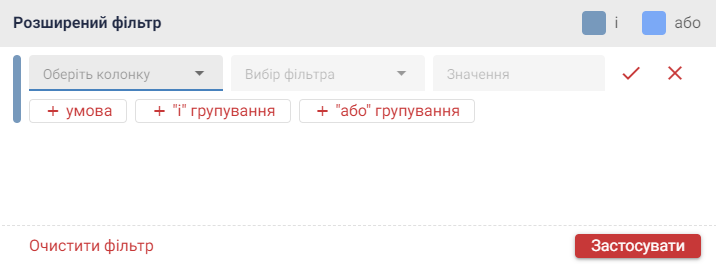
У полі ![]() пропонується обрати назву колонки зі спадаючого списку, для якої будуть задані умови
фільтрації. Розгортання списку відбувається по іконці
пропонується обрати назву колонки зі спадаючого списку, для якої будуть задані умови
фільтрації. Розгортання списку відбувається по іконці ![]() .
.
У полі ![]() вказується умова фільтрації. Тут використовуються два набори умов:
вказується умова фільтрації. Тут використовуються два набори умов:
- для текстових та числових даних: містить, не містить, починається з …, закінчується на, рівне, не рівне, пусто, не пусто, нуль, не нуль;
- для дат: рівне, не рівне, до, після, сьогодні, вчора, цього місяця, минулого місяця, наступного місяця, цього року, минулого року, наступного року, пусто, не пусто, нуль, не нуль.
Розгортання переліку доступних умов відбувається по іконці ![]() .
.
У полі ![]() зазначається значення для визначеної вище умови фільтрації.
зазначається значення для визначеної вище умови фільтрації.
Для підтвердження створення умови фільтрації потрібно натиснути іконку ![]() , для скасування –
, для скасування – ![]() .
.
Можна задати додаткову умову фільтрації натиснувши кнопку ![]() , або застосувати
умови групування за правилами "і" чи "або" (кнопки –
, або застосувати
умови групування за правилами "і" чи "або" (кнопки – ![]() ). Після,
натискається кнопка Застосувати. Очистити створений та застосований фільтр можна за
допомогою кнопки Очистити фільтр.
). Після,
натискається кнопка Застосувати. Очистити створений та застосований фільтр можна за
допомогою кнопки Очистити фільтр.
Створену раніше умову можна редагувати. Для цього потрібно підвести до неї курсор і натиснути
іконку редагування (![]() ). До
створеної умови можна додати ще одну, натиснувши іконку
). До
створеної умови можна додати ще одну, натиснувши іконку ![]() . Для видалення уже створеної умови можна
натиснути іконку
. Для видалення уже створеної умови можна
натиснути іконку ![]() .
.
Для зручності роботи зі складними конструкціями фільтрації у поєднанні з групуванням, умови, де застосовується правило "і" чи правило "або" підсвічуються різними кольорами.
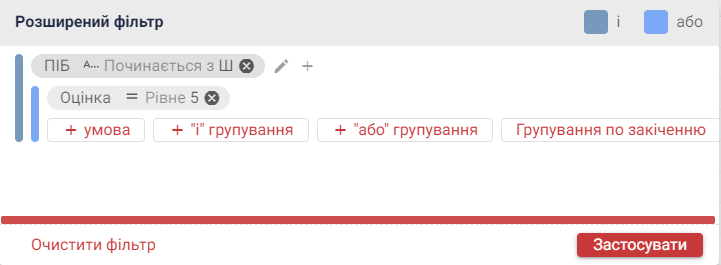
Для налаштування користувачем особливих параметрів сортування даних використовується іконка
Розширене сортування (![]() ).
).
