Картотека студентів
Більшість операцій з обліку стипендії та ведення картотеки студентів зосереджено в модулі Картотека студентів.
Реєстр являє собою список студентів, який фільтрується залежно від положення покажчика в ієрархії структури навчальної частини.
Робота з модулем Картотека студентів можлива через тонкий та веб-клієнт.
Реалізація модулю Картотека студентів у web версії Комплексузнаходиться у розробці. Користувачу доступні функції: перегляду повного списку студентів, фільтрування (за періодом, за статусом студента) та сортування даних.
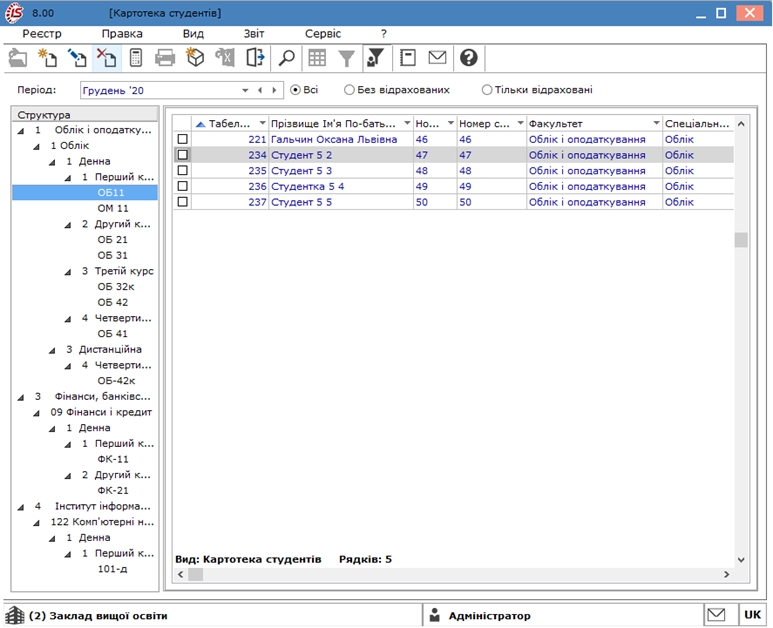
Модуль Картотека студентів через тонкий клієнт
 Модуль Картотека студентів
через веб-клієнт
Модуль Картотека студентів
через веб-клієнт
Ці опції доступні по кожному стовпцю вікна Картотека студентів – шляхом
натискання на іконку ![]() у заголовку обраного стовпця:
у заголовку обраного стовпця:
-
іконка
 (
( ) – закріплення або відкріплення стовпця на початку таблиці
реєстру;
) – закріплення або відкріплення стовпця на початку таблиці
реєстру; -
іконка (
 ) – відображення або приховування стовпця з таблиці реєстру;
) – відображення або приховування стовпця з таблиці реєстру; -
іконки
 – задають порядок сортування даних за
зростанням (збільшення) чи спаданням (зменшення):
– задають порядок сортування даних за
зростанням (збільшення) чи спаданням (зменшення): -
у полі Умова, із спадаючого меню по іконці
 задається умова для фільтрування даних;
задається умова для фільтрування даних; -
у полі Очистити фільтр можна видалити створену раніше умову фільтрування, шляхом натискання на іконку
 .
.

Модуль Картотека студентів через веб-клієнт.Налаштування фільтра для виведення даних
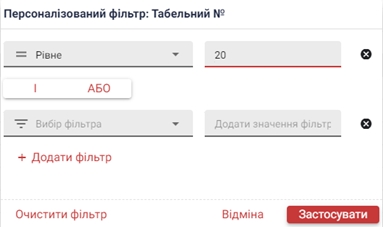
Модуль Картотека студентів через веб-клієнт.Застосування фільтра для виведення даних
Наявні варіанти операцій фільтрації:
-
для текстових даних: містить, не містить, починається з, закінчується на, рівне, не рівне, пусто, не пусто, нуль, не нуль;
-
для дат: рівне, не рівне, до, після, сьогодні, вчора, цього місяця, минулого місяця, наступного місяця, цього року, минулого року, наступного року, пусто, не пусто, нуль, не нуль.
Можна задати кілька умов фільтрації. Введення додаткової умови фільтрації проводиться у вікні Персоналізований фільтр шляхом заповнення існуючого поля вікна, або натисканням на кнопку + Додати фільтр. Після, натискається кнопка Застосувати.
Для видалення зайвої умови використовується іконка ![]() , для відміни – кнопка Відміна або Очистити фільтр.
, для відміни – кнопка Відміна або Очистити фільтр.
У результаті зазначення умов простого сортування, в заголовку стовпця, за яким налаштовується сортування, синім кольором підсвітиться значок стрілки, що відображає напрям сортування та з’явиться цифра 1, яка визначає порядковий номер черговості.
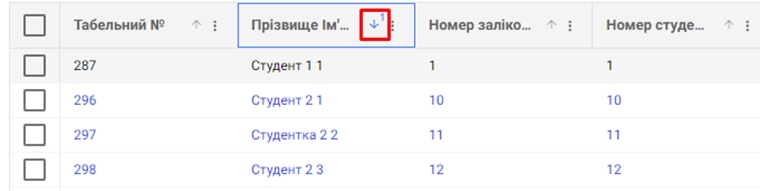
Модуль Картотека студентів через веб-клієнт. Результат налаштування простого сортування даних виведення
У вікні Картотека студентів доступна додаткова панель роботи з даними таблиці реєстру. Ця панель завжди знаходиться з правого боку таблиці реєстру та містить такі іконки:
-
Фільтр (
 ) – викликає меню приховування (
) – викликає меню приховування ( ) та закріплення
(
) та закріплення
( ) колонок;
) колонок; -
Групування (
 );
); -
Пошук (
 );
); -
Закріплення рядків (
 );
); -
Розширений фільтр (
 );
); -
Розширене сортування (
 ).
).
Дані реєстру Картотека студентів (доступ через веб-клієнт) доступні для:
-
друку по пункту меню Реєстр/Друк або по іконці –
 або по пункту меню Реєстр / Друк документа;
або по пункту меню Реєстр / Друк документа;
-
експорту по пункту Реєстр / Експорт поточного представлення (або за допомогою іконки на панелі інструментів –
 ) у формат Excel, користувач має вказати директорію для
збереження експортованих даних.
) у формат Excel, користувач має вказати директорію для
збереження експортованих даних.
За допомогою пункту меню Вид/Види реєстру обирається необхідний вид реєстру.
Для зручності навігації (переходу) в межах модуля Налаштування, по пункту
меню Вид/Шаблон модуля (або за допомогою іконки на панелі інструментів – ![]() ) можна виконувати
перехід між наявними шаблонами в середині модулю.
) можна виконувати
перехід між наявними шаблонами в середині модулю.
За допомогою пункту меню Історія можна побачити історію відкритих модулів, з якими працював користувач протягом сеансу роботи. Вибір пункту використаних модулів з меню Історія відкриває відповідний модуль для роботи.
Для отримання повного списку студентів, при роботі через тонкий клієнт, необхідно відключити навігатор структури комбінацією клавіш Ctrl+F11 або пунктом меню Вид/ Навігатор підрозділів.
Згідно з позицією меню Вид/Відображати код групи в реєстрі карток студентів буде відображатися код групи.
Згідно з позицією меню Вид/Відображення відрахованих/Показувати всіх в реєстрі карток студентів будуть відображатися картки всіх студентів, у тому числі і відрахованих.
При виборі параметра Вид/Відображення відрахованих/Не показувати відрахованих у навігаторі факультетів будуть приховані групи з усіма відрахованими студентами.
Згідно з позицією меню Вид/Відображення відрахованих/Показувати тільки відрахованих в реєстрі карток студентів будуть відображатися картки всіх відрахованих студентів.
При установці параметра Вид/Відображення відрахованих /Фільтрація відрахованих до поточної дати в реєстрі картотеки студентів відображаються картки студентів, відрахованих до зазначеної дати.
Згідно з позицією меню Вид/Відображати видалені картки в реєстрі карток студентів будуть відображатися логічно видалені картки.
Згідно з позицією меню Реєстр/Перерахунок стипендії здійснюється перерахунок стипендії для всіх обраних студентів, починаючи з зазначеного місяця.
Після виконання процедури видалення (додавання) запису з (в) картці студента необхідно оновити підсумки. Для цього можна скористатися командою меню Реєстр/Оновити суми Нараховано і Утримано в реєстрі карток студентів.
Згідно з позицією меню Реєстр/Коригування картотеки обирається область коригування, вказується програма коригування і встановлюються необхідні параметри. Після натискання клавіші ОК проводиться коригування картотеки студентів.
Згідно з позицією меню Реєстр/Сформувати утримання типу «Виплата» відкривається вікно, в якому встановлюються необхідні параметри. Перед використанням даного пункту меню спочатку необхідно відзначити студентів, для яких буде формуватися утримання типу Виплата.
По пункту меню Реєстр /Переміщення/Переміщення працівника здійснюється переміщення студента. При цьому по студенту створюється нова картка із заданою датою надходження, в старій картці автоматично заповнюється дата закінчення навчання. Всі дані для розрахунків за середнім на новій картці беруться зі старої картки. Після виконання операції переміщення відкривається новий особовий рахунок.
За замовчанням параметри Заробіток до переміщення використовувати після переміщення для розрахунків видів оплати в: преміях за період, відпустках, лікарняних, відрядженнях увімкнені. Параметри можна редагувати у вікні Історія переміщень.
Згідно з позицією меню Реєстр/Переміщення/Історія переміщення працівників відкривається вікно з інформацією про переміщення працівників.
Пункт меню Реєстр/Переміщення/Переміщення підрозділу використовується при переміщенні працівників з однієї структурної одиниці в іншу. У підрозділі, куди переміщуються працівники, для кожного працівника створюється новий особовий рахунок, пов'язаний з наявними особовим рахунком.
Згідно з позицією меню Реєстр/Переміщення / Історія переміщення підрозділів відкривається вікно, в якому відображається історія переміщення підрозділів, що використовується для переміщення працівників і скасування переміщення.
Згідно з позицією меню Реєстр/Розрахунковий лист(по комбінації клавіш Alt + F3) відкривається розрахунковий лист студента за поточний обліковий період. Перехід до інших облікових періодів здійснюється вибором необхідного періоду в полі, розташованому в правому верхньому куті екрану. Розрахунковий лист містить інформацію на поточний момент часу, що відповідає даним особового рахунку, наказів, закритих документів, платіжних відомостей та списків на перерахування. Кожен раз при вході в розрахунковий лист дані розрахунків оновлюються відповідно до внесених змін, тому спеціальний режим перерахунку даних за поточний період не передбачений.
Згідно з позицією меню Реєстр/Реєструвати як контрагентаздійснюється автоматичне створення запису в Довіднику контрагентів із запитом групи контрагента і заповненням реквізиту контрагента. У разі наявності в довіднику контрагента з таким же номером ІПН з'являється повідомлення та реєстрація контрагента не виконується. Така реєстрація використовується в подальшому для укладання договору на проживання в гуртожитку.
Згідно з позицією меню Реєстр/Накази (комбінація клавіш Alt + P) відкривається реєстр всіх наказів. Детально робота з наказами описана в Інструкції користувача, Розділ 10, Облік кадрів.
Згідно з позицією меню Накази по студенту відкривається реєстр наказів по зазначеному студенту.
За комбінації клавіш Alt+О (пункт меню Реєстр/Сповіщення) відкривається вікно Сповіщення, в якому за пунктом меню Реєстр/Налаштування здійснюється налаштування сповіщень. У вікні налаштування відзначаються події, які будуть відображатися в оповіщенні, та період, за який вони повинні були відбутися.
У реєстрі карток студентів за пунктом Реєстр/Блокування відкликання наказу(комбінація клавіш Ctrl+L) встановлюється / знімається блокування відкликання наказів на призначення / переміщення.
Згідно з позицією меню Реєстр/Оновити (комбінація клавіш Ctrl+F2) проводиться оновлення реєстру карток студентів.
Друк реєстру студентів здійснюється за пунктом меню Реєстр/Друк або по клавіші F9.
Друк без вибору вихідної форми (пункт меню Реєстр/Друк без вибору) необхідний для користувачів, які протягом робочого дня формують (друкують) одні й ті ж звіти. Детально про друк звітів без попереднього вибору вихідної форми описано в Інструкції користувача, Розділ 1 Загальні відомості.
Згідно з позицією меню Реєстр/Зберігати відмічені звіти активізується режим, при використанні якого зазначені в меню звіти при подальшому виклику друку залишаються зазначеними і дозволяють вибрати для друку вже відмічені звіти.
Друк документа, на якому встановлений курсор, з реєстру проводиться по комбінації клавіш Ctrl+F9 або через пункт меню Реєстр/Друк документа.
За комбінації клавіш Shift+Ctrl+C або за пунктом меню Реєстр/Зведена таблиця відкривається вікно Подання даних, в якому вибирається вид даних для проведення аналізу.
За комбінації клавіш Shift+Ctrl+E або за пунктом меню Реєстр/Експорт поточного подання здійснюється експорт відібраних в поточному вигляді записів в формат Excel.
Згідно з позицією меню Реєстр / Вихід (клавіша Esc ) здійснюється вихід з модуля Реєстр особових рахунків.
Реєстр може бути представлений в двох видах: Стандартний; З навігатором підрозділів, який включається за пунктом меню Вид/Навігатор підрозділів (комбінація клавіш Ctrl+F11).
Перелік колонок списку студентів може налаштовуватися. У ньому можуть відображатися як параметри картки студента, так і дані розрахунку стипендії. По комбінації клавіш Alt+0 або пункту меню Вид / Види реєструобирається необхідний вид реєстру, а також доступно налаштування виду по клавіші Ins.
Налаштований вид реєстру можна зберегти і застосовувати в разі потреби. Робота з налаштуванням реєстру більш докладно описана в Інструкції користувача, Розділ 1 Загальні відомості.
У реєстрі студентів також використовується сортування по будь-якій з колонок або їх комбінації (по пункту меню Вид/Сортувати по). Для сортування необхідно натиснути мишею на заголовку колонки. У разі необхідності сортування по комбінації колонок необхідно натиснути на заголовках колонок, утримуючи клавішу Ctrl.
Також в списку можливий швидкий пошук (по пункту меню Вид / Фіксований пошук) і фільтрація за змістом у будь-якій з колонок (по пункту меню Вид / Встановити фільтр). Для швидкого пошуку необхідно перемістити покажчик на відповідну колонку і почати набирати на клавіатурі потрібний текст, у результаті чого в нижній частині списку з'явиться вікно вводу з введеним текстом. Для закриття (зняття) фільтра натискається хрестик в правому куті фільтра.
Для фільтрації необхідно натиснути клавішу F11, у результаті з'являється вікно вводу з введеним текстом, а в списку будуть відображатися тільки записи, що задовольняють умові фільтрації. Для закриття (зняття) фільтра натискається хрестик в правому куті фільтра.
Але необхідно пам'ятати, що така фільтрація працює за списком студентів, який попередньо відфільтрований згідно з гілкою, обраною в навігаторі структури. Якщо навігатор структури не включений, то фільтр працює по всьому списку студентів.
У модулі Картотека студентів за допомогою комбінації клавіш Ctrl+Shift+L викликається спецфункції для автоматичної установки зв'язку реєстру студентів і довідника контрагентів по коду КПП (спецфункції необхідні після імпорту цих довідників з приймальної комісії).
