Накази
Модуль Накази є центром накопичення всіх операцій з контингентом студентів. Він призначений для формування наказів по шаблонах, друку наказів, їх затвердження.
Функціонал даного модулю доступний для роботи через тонкий та веб-клієнт.

Модуль Накази через тонкий клієнт
 Модуль Накази через
веб-клієнт
Модуль Накази через
веб-клієнт
Реалізація модулю Накази у web версії Комплексузнаходиться у розробці.Користувачу доступні функції:перегляду реєстру наказів, фільтрування (за періодом, за статусом, за типом журналу) та сортування даних. Принципи сортування даних, створення фільтрів та інші маніпуляції з даними при роботі через веб-клієнт описані в інструкції вище.
Далі розглянемо роботу з модулем Накази через тонкий клієнт.
У модулі накази групуються за періодами, по журналах, по статусах.
Типові операції, які відповідають певному виду наказу, і види наказів, які використовуються в Комплексі, створюються в модулі Налаштування.
Для відображення відповідних наказів у вікні Реєстр наказів вибирається період, статус і необхідний журнал. У полі Період значення встановлюється відповідно з запитами користувача: за весь рік або щомісячно. У поле Статус вибирається статус наказів, що відображаються: всі, проекти, затверджені, проведені. У полі Журналвибирається необхідний для роботи журнал наказів.
У лівій частині вікна відображається список видів наказів:
1) Всі– відображаються всі накази, створені користувачем;
2) Зарахування;
3) Відрахування;
4) Надання академічної відпустки;
5) Повернення з академічної відпустки;
6) Дозволити повторне навчання;
7) Зміна прізвища;
8) Недопуск;
9) Переведення на наступний курс;
10) Переведення;
11) Звільнення від оплати;
12) Допуск до складання академічної різниці;
13) Відновлення;
14) Допуск до складання;
15) Присвоєння кваліфікації;
16) Стягнення;
17) Призначення стипендії;
18) Призначення постійних нарахувань / утримань;
19) Нарахування разових нарахувань / утримань;
20) Зміна номера залікової книжки;
21) Довільна операція;
22) Соціальна категорія;
23) Зміна форми навчання;
24) Переведення у наступний навчальний період.
Створення нового наказу проводиться по клавіші Ins або пункту меню Реєстр/Створити. При створенні проекту наказу вказуються такі дані:
-
Номер проекту та Дата реєстрації;
-
Дата введення в дію – заповнюється дата введення в дію наказу;
-
Затверджено– вказується, ким затверджений наказ;
-
Внесено проект– вказується, ким внесений проект;
-
Погоджено– вказується, з ким погоджено даний проект;
-
Заголовок – вноситься заголовок наказу;
-
Преамбула;
-
Підстава– зазначається підстава створення наказу.
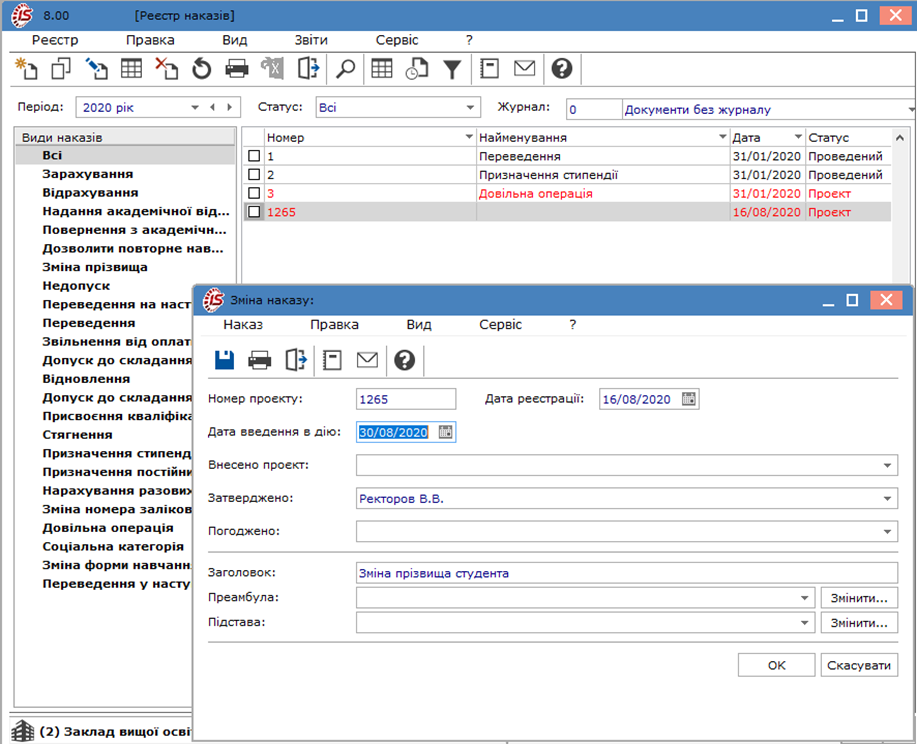 Модуль Накази. Створення
наказу
Модуль Накази. Створення
наказу
У реєстрі наказів по пункту меню Реєстр/ Створити табличний наказстворюється табличний наказ. Табличні накази призначені для прискореного введення нарахувань (доплат, матеріального заохочення) або утримань (разові утримання) групі студентів.
При створенні табличного наказу викликається форма, аналогічна формі стандартного наказу, в якій необхідно заповнити реквізити наказу: дату, номер, дату введення в дію, підписи, заголовок, преамбулу і підставу наказу. Для редагування табличного наказу використовується клавіша F4 або стандартне меню реєстру наказів. Для зміни реквізитів табличного наказу служить пункт меню Реєстр/Зміна табличного наказу (меню доступне у статусі наказу Проект).
У табличному наказі вибирається один вид оплати, підтягується група студентів і проставляється/коригується сума нарахування/утримання.
Операція, яка проводиться відповідно до наказу, створюється по комбінації клавіш Shift+Ins або в нижній частині вікна на вкладці Операції. Після вибору типової операції заповнюються реквізити для створення наказу. Вводиться Прізвище І.П. або табельний номер людини, на якого створюється наказ. У вікні відображаються поточні дані студента. Далі заповнюються Дані операції наказу, які для кожної операції різні.
У правій частині вікна відображаються накази відповідно до обраної в лівій частині групи видів наказів. У нижній частині правої половини вікна відображаються вкладки:
-
На вкладці Операції– відображаються операції, які були реалізовані відповідно до наказу, на якому стоїть курсор у верхній частині вікна;
-
На вкладці Стан – відображаються дані по відповідній операції: заголовок, номер, дата створення, реєстрації та особових рахунках, ким і коли затверджений, та ін;
-
На вкладці Універсальні документи– відображається перелік універсальних документів, які використовуються в розрахунках.
Затвердження наказу здійснюється по комбінації клавіш Alt+F5 або по пункту меню Реєстр/Затвердити. Скасування наказу здійснюється по комбінації клавіш Ctrl+F5 або по пункту меню Реєстр/Відмінити. Проведення наказу здійснюється по комбінації клавіш Alt+P або по пункту меню Реєстр/Провести. Відкликання наказу здійснюється по комбінації клавіш Alt+R або по пункту меню Реєстр/Відкликати. Змінити реквізити наказу можна по комбінації клавіш Alt+D або по пункту меню Реєстр/Змінити реквізити наказу. Змінювати можна тільки номер і дату проведеного наказу За допомогою комбінації клавіша Alt+S або по пункту меню Реєстр/Контроль виконання наказу здійснюється контроль дати виконання наказу.
Згідно з позицією меню Реєстр/Експорт здійснюється експорт наказів. Експорту підлягають накази зі статусом Затверджені.
Згідно з позицією меню Реєстр/Імпорт здійснюється завантаження наказів, які могли бути експортовані з іншого робочого місця.
За допомогою комбінації клавіш Alt+S або по пункту меню Реєстр/Контроль виконання наказуздійснюється до контроль дати виконання наказу.
Щоб створити операцію скасування наказу, потрібно зафіксувати курсор на проведеному по картотеці наказі та використати пункт меню Реєстр/Створити операцію відміни (або по комбінації клавіш Alt+G). Шапку наказу на скасування наказу в модулі Накази попередньо можна не створювати. Після вибору з реєстру будь-якої команди по скасуванню на екрані відобразиться вікно вибору проекту наказу для майбутніх операцій: новий або існуючий.
Операція зміни створюється по пункту меню Реєстр/Створити операцію відміни (або по комбінації клавіш Alt+H).
По пункту меню Реєстр/Передати накази в систему «Економ» налаштовуються параметри експорту.
Реєстр наказів можна експортувати по пункту меню Реєстр / Експорт реєстру або по комбінації клавіш Shift+Ctrl+E.
Накази відображаються різними кольорами:
-
Червонимкольором відображаються накази, які мають шапку (основні реквізити), але не мають типових операцій;
-
Синім кольором відображаються проекти наказів;
-
Чорним– відображаються затверджені або проведені накази;
-
Зеленим– відображаються змінені або скасовані накази;
-
Сірим кольором (тонкою лінією) – відображаються логічно видалені накази, якщо включений вид Показувати видалені(комбінація клавіш Alt+5);
-
Сірим кольором (жирною лінією) – відображаються проекти по віддаленому клієнту.
