Створення відомостей річного кошторису і плану асигнувань
Для створення відомостей річного кошторису, у верхній частині вікна реєстру, у полі Рік вибирається бюджетний рік.
Робота зі створення відомостей річного кошторису та плану асигнувань виконується у таблиці Реєстр кошторисів .
Створення записів виконується у таблиці Реєстр кошторисів по пункту меню Реєстр
/ Створити (клавіша Ins або за допомогою іконки на панелі інструментів –
![]() ).
).
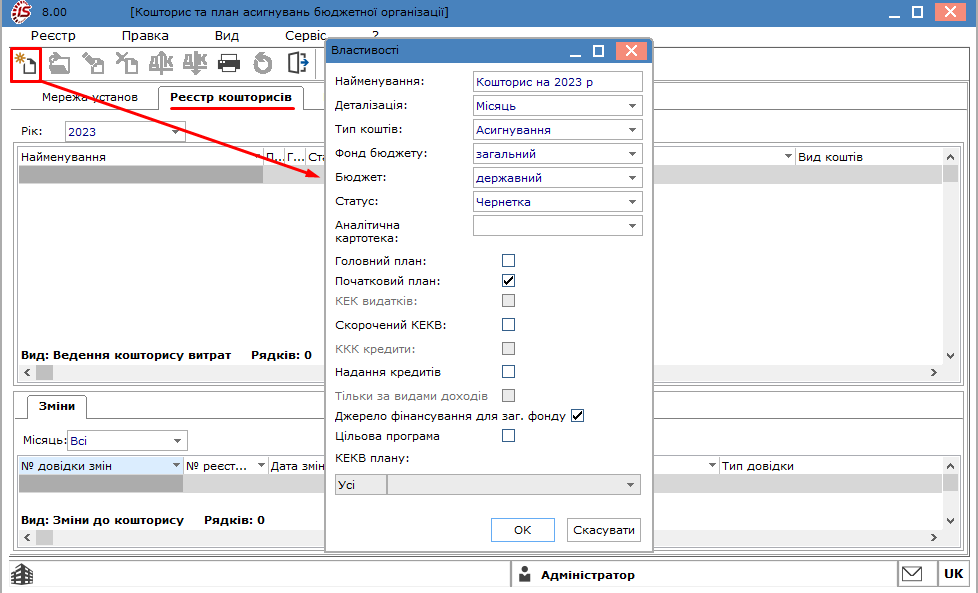
У вікні Властивості заповнюються всі поля і встановлюються необхідні позначки:
- Найменування– зазначається довільна назва, вводиться вручну;
- Деталізація – вибирається період для плану асигнувань: Рік, Місяць (по
клавіші F3 або шляхом натискання кнопки вибору (
 );
); - Тип коштів– по клавіші F3 або шляхом натискання кнопки вибору (
 ) вибирається значення
зі списку: Асигнування (для кошторису і плану асигнувань), План
використання або Бюджетний паспорт;
) вибирається значення
зі списку: Асигнування (для кошторису і плану асигнувань), План
використання або Бюджетний паспорт; - Фонд бюджету– по клавіші F3 або шляхом натискання кнопки вибору
(
 ) вибирається
значення зі списку: загальний або спеціальний;
) вибирається
значення зі списку: загальний або спеціальний; - Бюджет – вибирається значення зі списку: державний або місцевий;
- Статус – вибирається значення зі списку: Чернетка або Затверджено.
- Аналітична картотека – по клавіші F3 або шляхом натискання кнопки
вибору (
 )
викликається довідник аналітичних карток, обирається потрібна картотека;
)
викликається довідник аналітичних карток, обирається потрібна картотека; - відмічаються необхідні параметри:
- Головний план – вказується для основного плану на рік. План з параметром Головний план може бути тільки один;
- Початковий план – вказується для тимчасового плану на рік;
- встановлюється деталізація кошторисів за КЕКВ шляхом встановлення відміток у параметрах:
- КЕК видатків – зазначається тип деталізації КЕКВ;
- Скорочений КЕКВ;
- ККК кредити;
- Надання кредитів;
- Тільки за видами доходів;
- Джерело фінансування для загального фонду – параметр обирається у разі складання кошторису для загального фонду;
- Цільова програма – параметр обирається у разі складання кошторису за цільовою програмою;
- КЕКВ плану – у полі зазначається тип деталізації КЕКВа, значення обирається
по клавіші F3 або шляхом натискання кнопки вибору (
 ).
).
Після збереження налаштування відомості кошторису, внести зміни можливо по пункту меню
Реєстр / Змінити (клавіша F4 або за допомогою іконки на панелі
інструментів – ![]() ),
але доступними для редагування будуть поля: Найменування, Статус, Аналітична картка
та параметри: Головний план, Початковий план.
),
але доступними для редагування будуть поля: Найменування, Статус, Аналітична картка
та параметри: Головний план, Початковий план.
По пункту меню Реєстр / Відкрити (клавіша Enter або за допомогою іконки на
панелі інструментів – ![]() )
)
необхідно відкрити створений кошторис і рознести по всіх організаціях дані. Таким чином створюється необхідна кількість кошторисів і планів асигнувань.
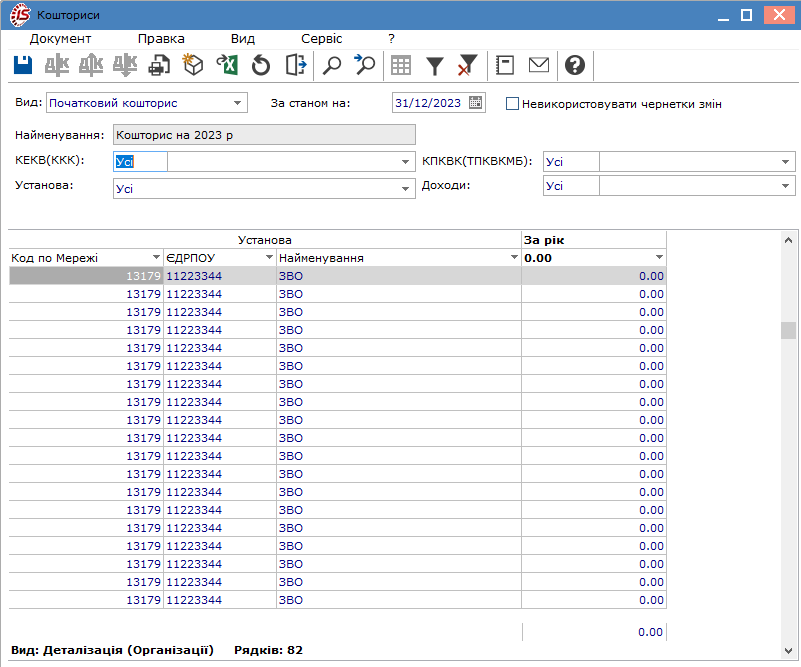
У вікні Кошториси заповняються поля:
- КЕКВ (ККК), Установа, КПКВК (ТПКВКМБ) та Доходи (для
спеціального фонду) – значення обираються по клавіші F3 або шляхом
натискання кнопки вибору (
 )
з відповідних довідників;
)
з відповідних довідників; - За рік або по місяцям – у стовпці користувачем вводяться вручну суми кошторисів, затверджені на рік/місяць.
При заповненні плану асигнувань суми вводяться в колонки по місячно. У колонці Разом відображаються загальна сума по рядку, введена користувачем. А в колонці За рік – сума з річного кошторису.
При збереженні плану асигнувань проводиться перевірка на відповідність сум річного кошторису і плану асигнувань. У разі їх незбігів виводиться Попередження про помилку.
По пункту меню Вид / Вид реєстру (комбінація клавіш Alt + 0) обирається потрібний варіант представлення даних:
- Деталізація (Організації);
- Деталізація (КЕКВ);
- Деталізація (Організації / КЕКВ);
- Деталізація (Організації / КПК / КДБ / КЕКВ / ЦП);
- Деталізація (Організації / КПК / КДБ / КЕКВ / ЦП) без нульових сум;
- Деталізація (Організації / КПК / КДБ / КЕКВ);
- Деталізація (Організації / КПК / КДБ / КЕКВ) без нульових сум.
У реєстрі кошторисів по пункту меню Реєстр / Контроль сум плану і кошторису (комбінація клавіш Ctrl + Р) здійснюється контроль виконання плану відносно складеного кошторису.
Контроль зведених сум виконується в реєстрі кошторисів по пункту меню Реєстр / Контроль зведених сум (Ctrl + К).
Проведення документів доступно тільки для документів статусу Затверджено або для
розподілів – Оплачено. Процедура виконується по пункту меню Реєстр / Провести
документ (комбінація клавіш Alt + Р або за допомогою іконки на панелі
інструментів – ![]() ). Відкликання документу, у разі такої потреби, виконується
по пункту меню Реєстр / Відкликати документ (комбінація клавіш Alt + R або
за допомогою іконки на панелі інструментів –
). Відкликання документу, у разі такої потреби, виконується
по пункту меню Реєстр / Відкликати документ (комбінація клавіш Alt + R або
за допомогою іконки на панелі інструментів – ![]() ).
).
У середині кошторису, для зручності користувача, дані підлягають сортуванню та фільтруванню (їх опис представлено у п. Пошук, сортування, фільтр в системі).
Видалення відомості (по пункту меню Реєстр / Видалити (клавіша F8 або за
допомогою іконки на панелі інструментів – ![]() ) може викликати користувач, у якого є дозвіл на редагування
відомостей. Перед видаленням проводиться перевірка заповнення відомості. Якщо у
відомості є дані, на екран буде виведено протокол-попередження, після якого операцію
можна завершити.
) може викликати користувач, у якого є дозвіл на редагування
відомостей. Перед видаленням проводиться перевірка заповнення відомості. Якщо у
відомості є дані, на екран буде виведено протокол-попередження, після якого операцію
можна завершити.
